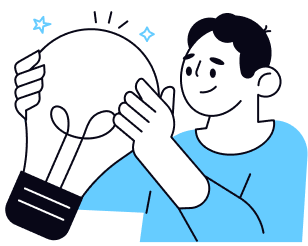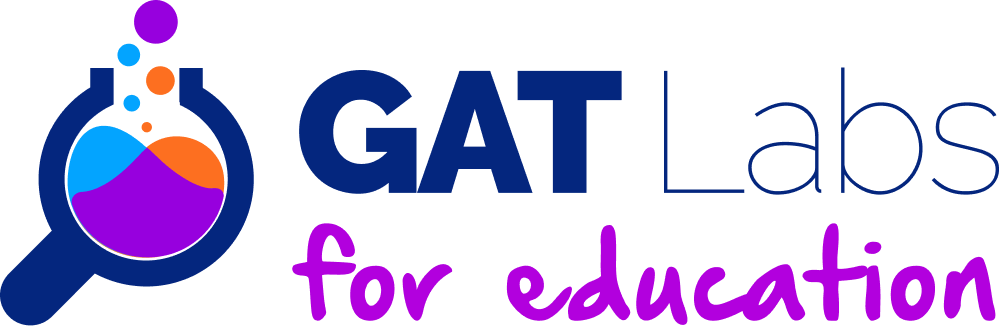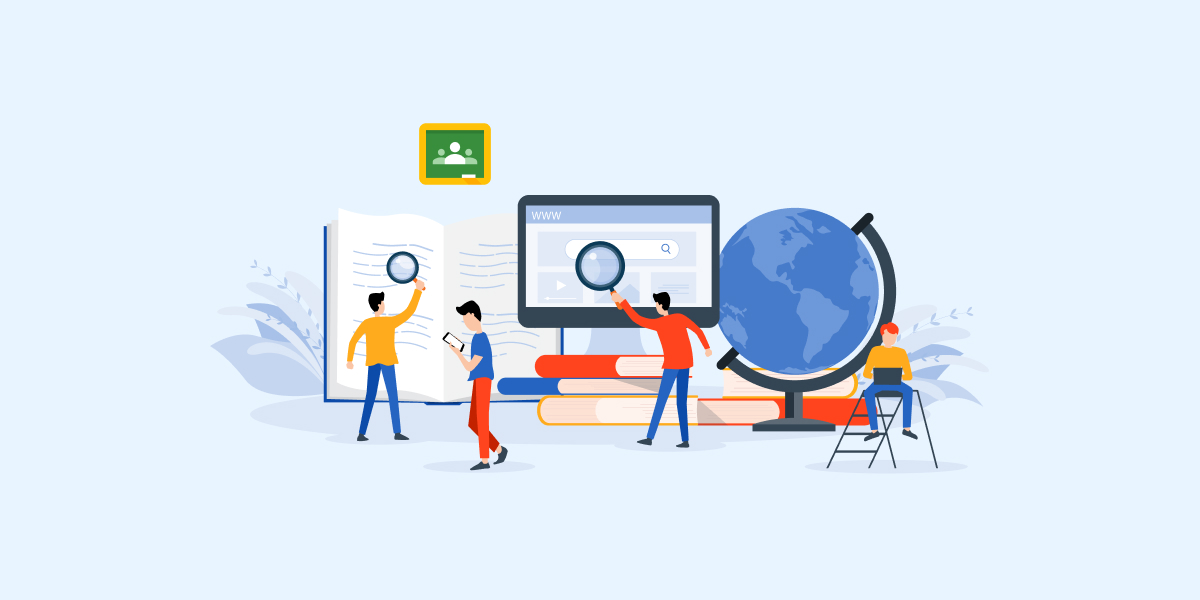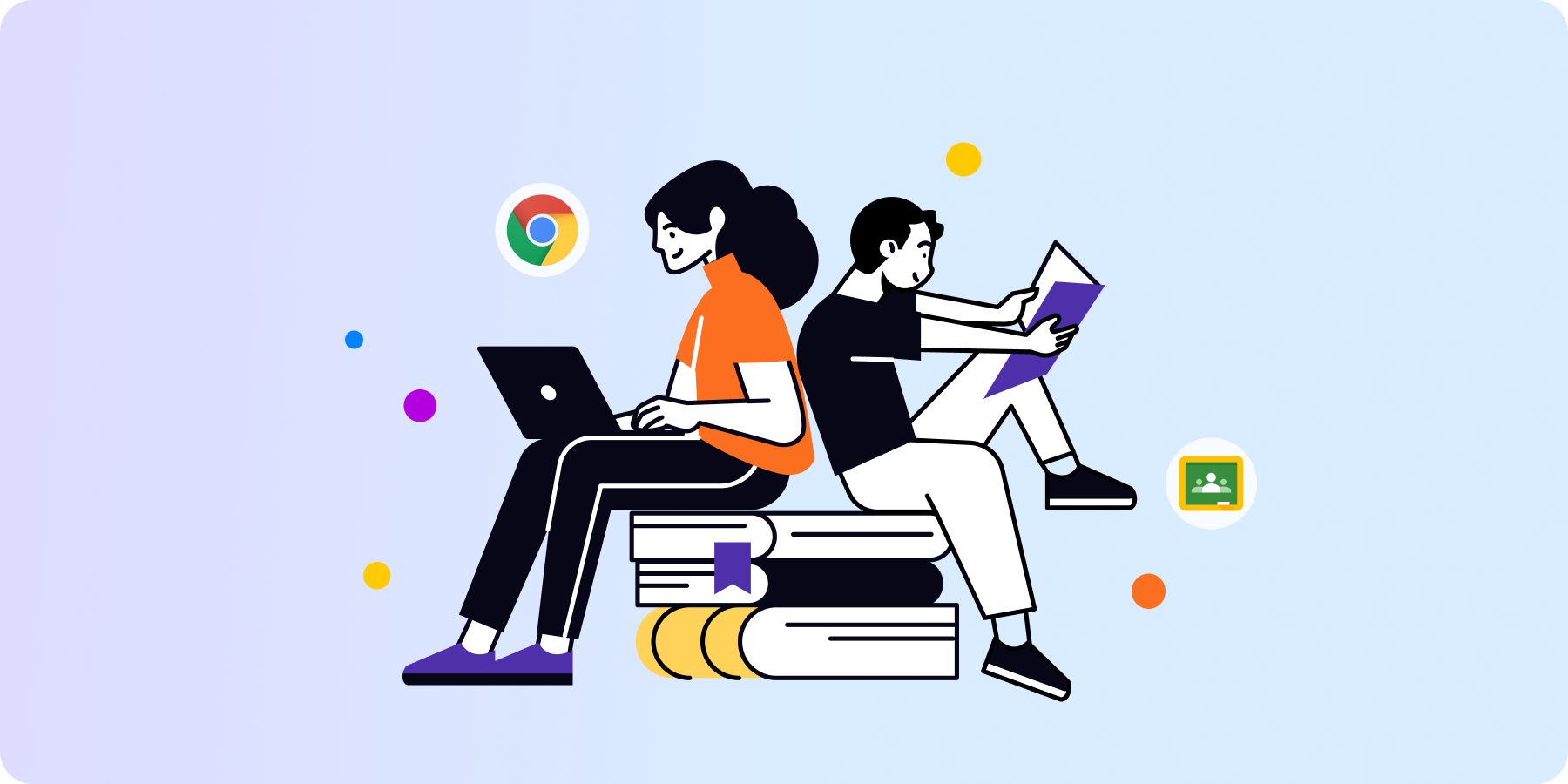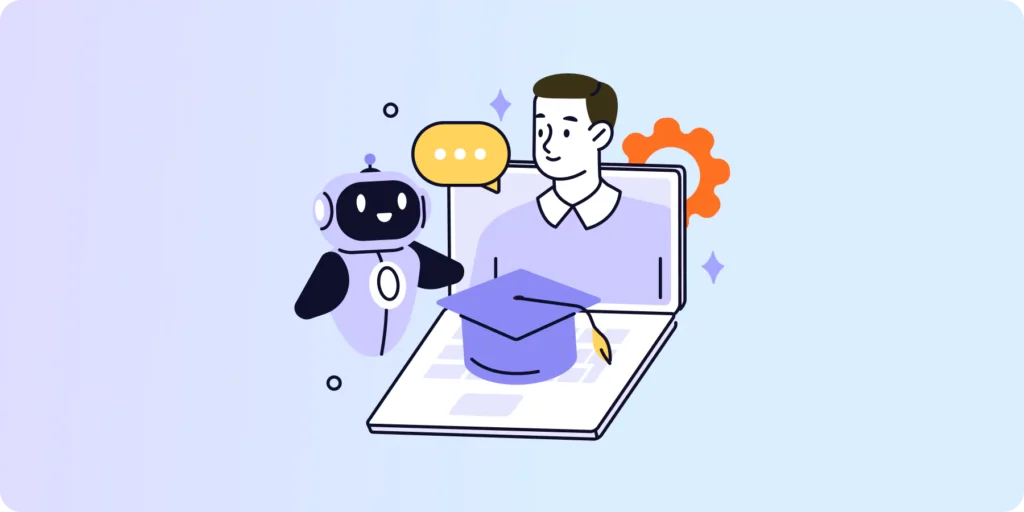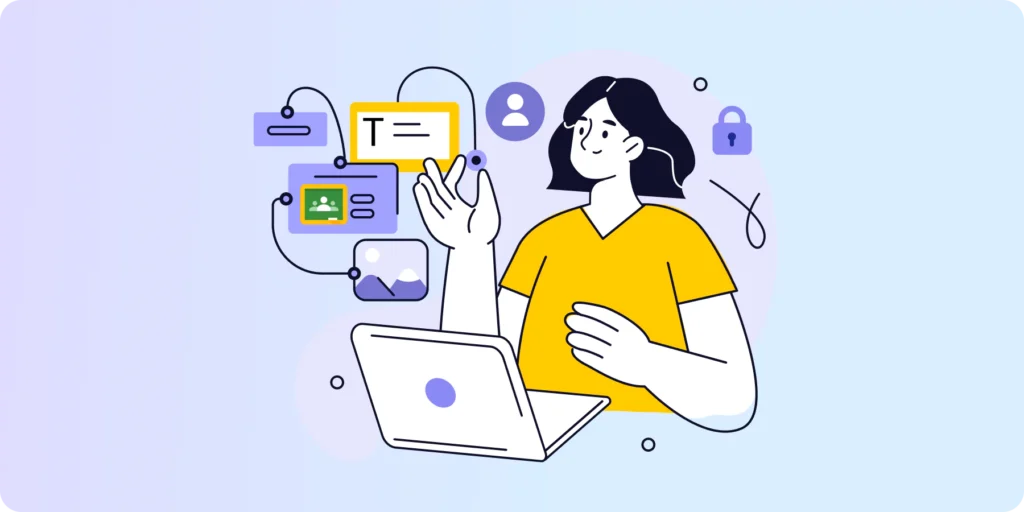Chapter 5: Google Classroom from Your Students’ Perspective
Many teachers are familiar with Google Classroom but have a hard time organizing information there. That’s because teachers don’t see the student’s perspective of things.
This chapter of our Guide to Online Teaching in Google Workspace series will show you what your students see when they open Google Classroom.
This is important to understand what your students can (and can’t) access in each of Google Classroom’s streams.
From there you can spot any Classroom gaps, as well as eliminate any distractions or disruptions that may occur while delivering your lessons.
What the Traditional Google Classroom Student View Looks Like:
Students enter the Classroom using one of the following:
- A code you’ve shared with them.
- An invitation you’ve sent them.
- An invite link you’ve shared with them.
When students enter the Classroom, they’ll see three pages:
-
Stream Page
Think of this as the class wall. It displays a collection of all of the posting activities – not organized. On the stream page, students can view announcements and/or post-class comments, depending on their posting permissions.
-
Classwork Page
Here students will see an organized view of all the assignments, questions, and materials posted to the class.
Additionally, they’ll be able to open assignments and view their grade and the feedback provided by their teacher.
▪️ Assignments: Students can open their assignments and create a Google app file within the assignment.
They can also support their learning by uploading a file from Drive or their local device, attaching a link, or a YouTube video. Additionally, students can leave private comments for their teacher on an assignment. This is only visible between the teacher and the student. It’s also a crucial part of e-learning because it opens up dialog and conversation with students. Providing quick and quality feedback to your students is essential to helping them learn and be successful.
▪️ Questions: Teachers have two options for posting questions: multiple-choice or short answer.
Posting questions to the class is a great way to poll the students to check for understanding. The responses can be seen for the entire class and students have the option to reply to one another.
▪️ Materials: Students can view the materials the teacher posts that pertain to their class or assignment.
An example of this is posting classroom etiquette digital expectations as a material post so that students can refer back to it at any time.
-
People Page
Here, they’ll see a list of classmates and a list of their teachers.
Recommendations:
- Test Student
Create a “test student” account in your school domain and be a student in your own class to see things from the student’s view. This will help you understand how to organize and post information better on the Classwork page. - Topics
Having topics on your Classwork page allows students to find your assignments more easily. You can create topics for the day, week, or unit. For example, create a topic that reads “Wk of 02/11/2022”. Then, you can post your assignments to that topic using a numbering scheme, such as “#123”. This will direct students to find the current information faster and display it in an organized list. - Close the Feedback Loop
Finally, make sure to ‘close the feedback loop’. Because we’re working through our screens, it’s crucial to provide quality and actionable feedback on student assignments in an effective manner. This can be done in the private comments of an assignment or within the comment tool of the file.
In Kim’s book, co-authored with Alice Keeler, Stepping up to Google Classroom, you’ll find methods on how to get started using Google Classroom, as well as tips and tricks to help you and your students stay organized.
SEE Chapter 6: How to keep students safe in Google Workspace?
Insights That Matter. In Your Inbox.
Join our newsletter for practical tips on managing, securing, and getting the most out of Google Workspace, designed with Admins and IT teams in mind.