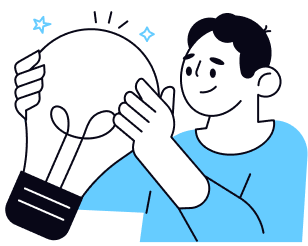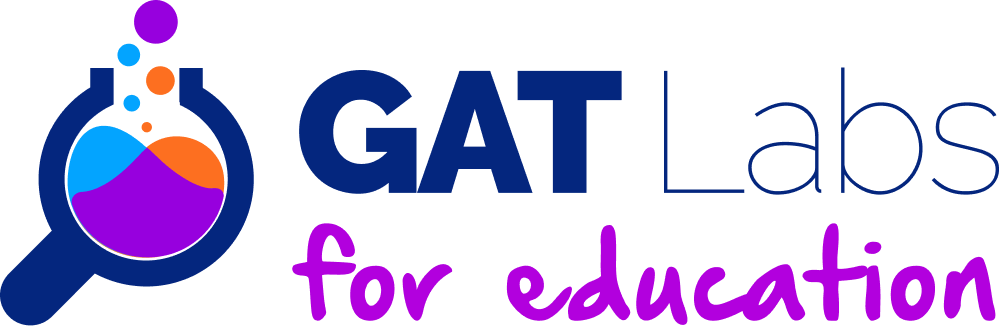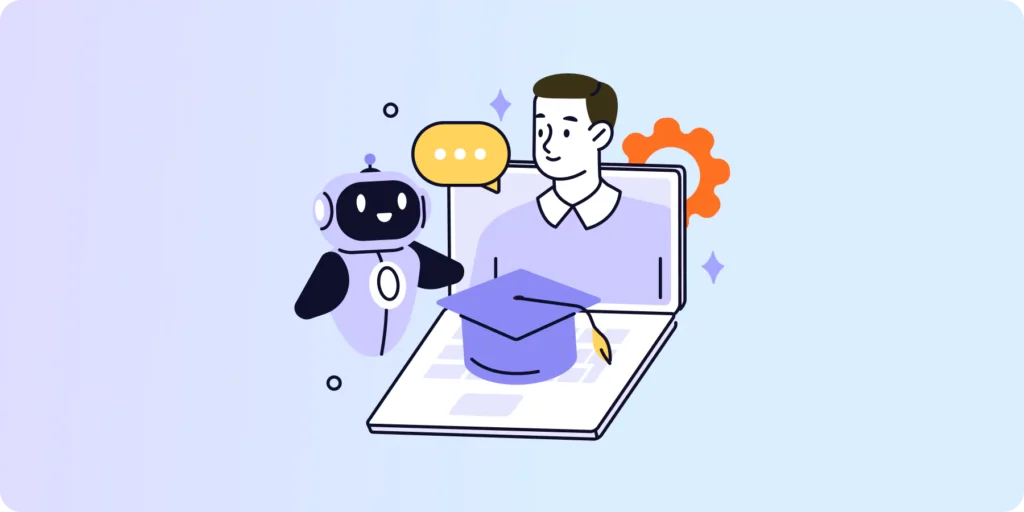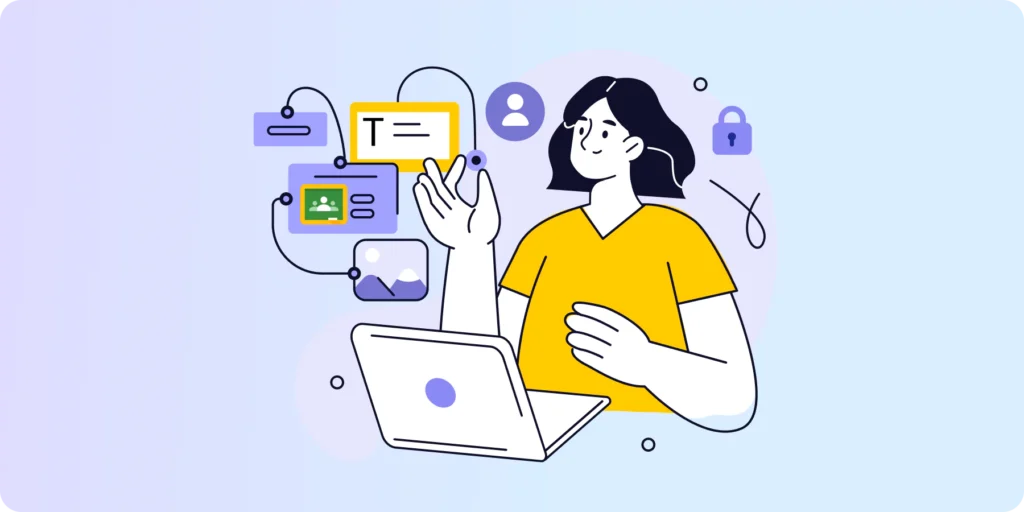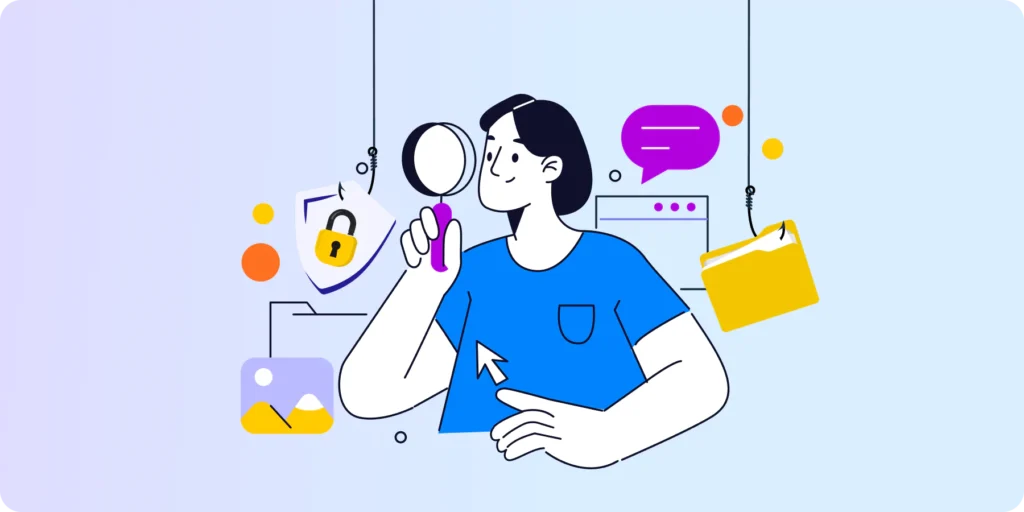Don’t let simple Google Meet issues on Chromebook devices defeat you when there’s a simple fix!
Google Meet forever stuck at the ‘loading’ screen when joining a Google Meet session from your Chromebook device? — there’s usually a simple fix there.
Google Meet issues can be super frustrating. Especially when you’re expected in an important meeting or you’re a Google Workspace admin receiving a flood of tickets every day about the same Meet issue.
To avoid swirling down a rabbit hole when the issue could be right at the surface, check out the below fixes for Google Meet issues on Chromebook devices first.
5 Easy Fixes for Google Meet Issues on Chromebook Devices
1. Check the Camera
More often than not, the camera is the culprit there.
Make sure the camera is not broken & is fully plugged in.
In earlier Chrome OS versions, Chromebooks would allow you to join the Meet anyway (without the camera).
In recent releases, however, the Meet session never fully loads without a properly adjusted working camera. The user may get the “connecting” icon spinning forever in that case.
Always camera-check when in doubt by manually launching the camera app.
2. Run the ‘Safety Check’
It takes about 5 minutes to run and could be a great fix.
If it works, this can be the simple long-term solution users apply themselves without having to submit recurrent tickets for the same Meet issue.
3. Is the Google Meet Web Page Blocked?
Sometimes, you or one of your users may accidentally block the Google Meet web page.
This would cause the Google Meet page to come up yet never fully load.
Blocked JavaScript and images are also common.
4. Clear the Cache and Cookies
The oldest trick in the book. Clearing the cache and cookies is the step-sister of ‘restarting’ your device.
A simple and basic fix that, fascinating enough, works for a wide range of issues.
Clear cache and cookies on your Chromebook.
If that doesn’t work, you’ll then want to try resetting Chrome.
5. PowerWash Your Chromebook
Reset the device to the Chrome OS version originally installed at the factory.
PowerWashing your Chromebook can fix simple system problems that may be causing the nagging Google Meet issue here.
However, let this be your last resort, as it deletes any customizations you’ve made to the device.
That includes a background image, display resolution, homepage, themes, and extensions. It also removes all user accounts and local files stored on the machine.
However, it doesn’t delete files stored on an inserted SD card.
To PowerWash your Chromebook, simply follow these steps.
Closing Thoughts
Hardware problem? Sometimes, Google Meet issues on Chromebooks are caused by hardware problems. If all of the above fixes fail, you might want to consider having your device’s mainboard checked by the manufacturer.
Chrome OS version 86? Sometimes, the camera is not recognized at all in Chrome OS version 86, even if the camera is functioning well and fully plugged in. In that case, you’ll want to contact Google Workspace Support for more assistance.
Audit your company’s Google Meet activity with GAT+. Conduct extensive Google Meet Audits with a 30-day graph for the summer showing the number of meetings per day and for a month.
Are these Google Meet fixes useful? Checkout our Back to School Chromebook Management Tasks: The Admin’s Checklist.
Insights That Matter. In Your Inbox.
Join our newsletter for practical tips on managing, securing, and getting the most out of Google Workspace, designed with Admins and IT teams in mind.