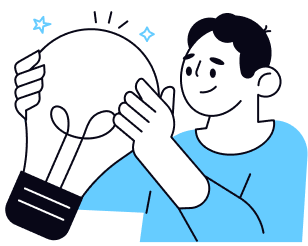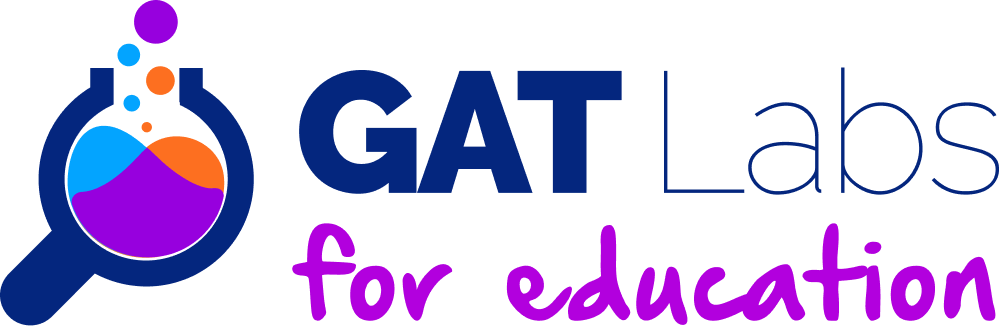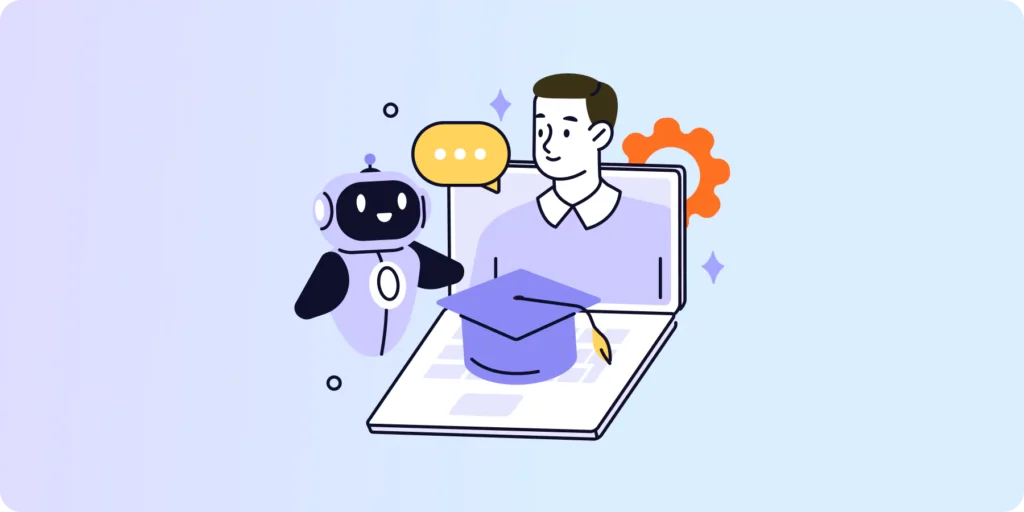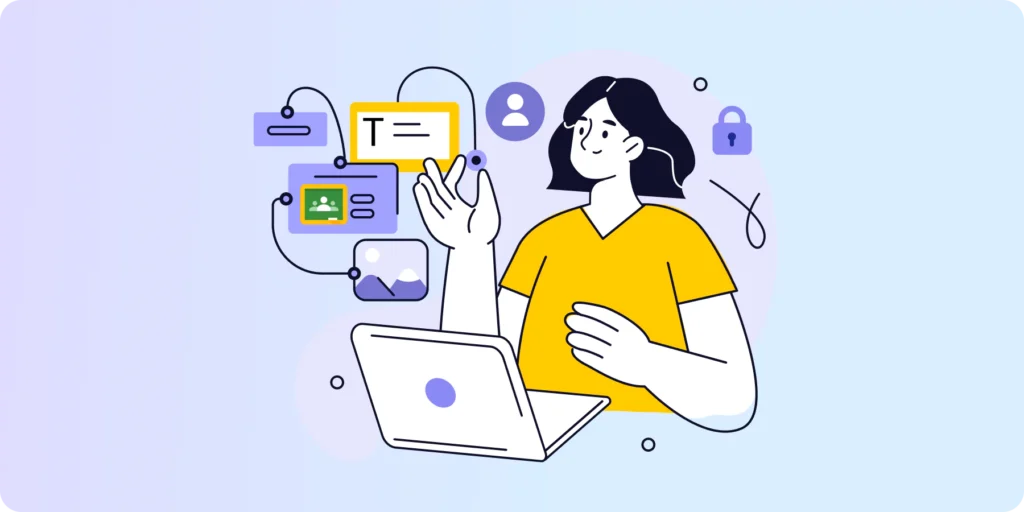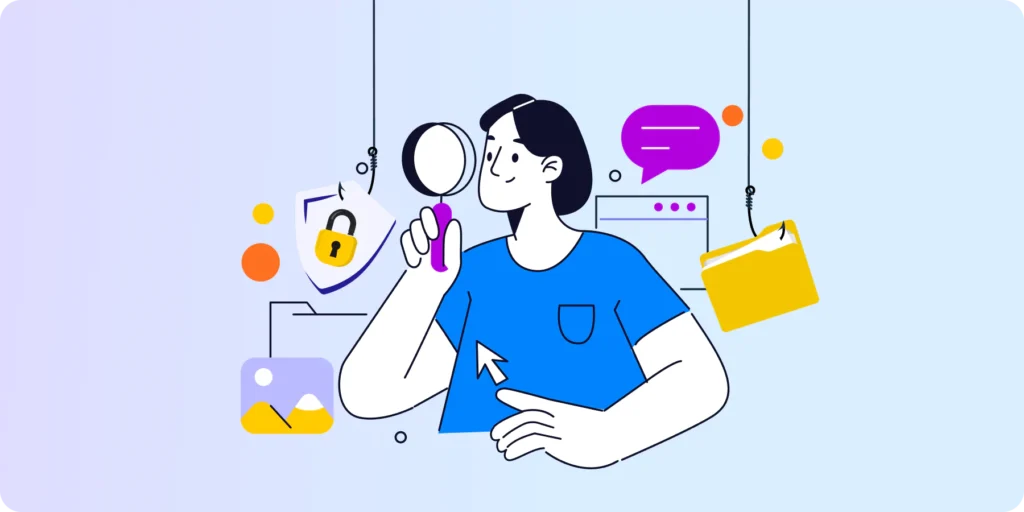How to protect students online with Chrome browser monitoring?
Students today spend a lot of time eLearning and networking in the Chrome browser.
This presents K-12 schools with an urgent need to manage and monitor students’ Chrome browsers to protect them from online dangers and keep them focused.
In fact, most schools today are required by laws like the Children’s Internet Protection Act (CIPA) to safeguard students from harmful online content and/or practices.
In this post, we’ll go through some of the most powerful Chrome browser monitoring admin practices for better-managed Chrome browsers.
(Note: The below practices work for the Chrome desktop browser regardless of the operating system — including Chrome OS)
1. Monitor Student Chrome Browsing Activity
Student browsing activity is one of the very first areas you need to monitor as a K-12 system administrator. It helps you better understand Chrome browsing security gaps (via browser history tracking for example), and make more informed security decisions. You can also identify where the bulk of any student’s online time is spent and better customize their browser experience for school accordingly.
2. Enable Real-time Student Screen Monitoring During Class
One of the biggest challenges Chrome browser monitoring solves is keeping students focused in the digital classroom.
By giving teachers a real-time view of students’ Chrome screens, teachers can better understand student engagement and take prompt action.
For example, teachers can close browser tabs that are irrelevant to students. They can also block unsafe URLs for students, push open and lock specific tabs, chat with students, and more…
This can only be done using a third-party Chrome monitoring tool though. GAT’s Teacher Assist, for instance, gives teachers these superpowers in Google Classroom. Better yet, it requires no teacher training or admin action once configured.
3. Deploy URL Filtering – Block Unsafe Websites
Set up a policy to ban any websites you deem inappropriate, unsafe, or even too distracting for students.
This not only increases students’ Chrome browser security but also keeps them focused on academic tasks in the browser by eliminating irrelevant websites.
How to block URLs in Google Chrome?
▪️ For basic URL management tasks, use Chrome’s Blocklist URL feature in the Google admin console.
▪️ For more granular URL blocking, use a third-party Chrome security extension to apply customized Chrome filtering policies to any user, OU, or group.
4. Set up Chrome Web filtering for Students
For K-12 EDU domains, the default is always Safe Search for Google Web Search queries. This filters out harmful or explicit results for students in the Chrome browser.
You can also take things to the next level using a Chrome web filtering solution to configure and apply any filtering policies to any user, OU, or group.
5. Configure Real-time Chrome Browser Alerts for Harmful Behaviour
Get alerted whenever students take certain actions in the Chrome browser.
From typing bad words to performing dangerous search queries or downloading dodgy files. This instantly alerts you to potentially unsafe student behavior like cyberbullying or self-harm and allows you to act fast.
6. Remove Risky Chrome Extensions
Not all Chrome extensions are safe or require reasonable levels of access permissions to your students’ data.
That’s why reviewing Chrome extensions is important for your students’ Chrome browser security. From there, you can set extension policies to block extensions by permission and more.
You can use a third-party tool like GAT Shield to carry out extension risk assessments and remove suspicious ones for your students accordingly.
7. Secure Identity Management in Chrome with Zero Trust
With cyber-attacks against schools on the rise, securing students’ identity management in the browser is more important than ever.
The problem with traditional user identity management methods is that they authenticate the user only once (at log-in).
In this case, if a student’s credentials are stolen, admins usually find out about it after some harm is already done.
In-browser Zero Trust authentication methods, on the other hand, constantly verify the identity of every student as they’re logged-in in the browser.
Better yet, this is based on monitoring biometrics like every student’s unique fingerprint or typing style, which can’t be hacked or stolen.
8. Review Students’ Chrome Browser Downloads
Prevent users from downloading dangerous files, such as malware or infected files via the Chrome browser using Google’s downloads restrictions.
You can also monitor Chrome downloads for all students using a third-party tool for details like the URL, download date, when it started and finished, as well as who downloaded the file.
9. Add Chrome Password Protection
Google Chrome offers some powerful password protection features that help secure students’ credentials in the browser on Windows.
For instance, you can prevent users from using their passwords on dangerous websites or on websites that aren’t authorized by your school.
Learn more about Chrome’s password protection options here.
Closing Thoughts
Chrome browser monitoring is the beating heart of managed Chrome browsers in the K-12 world today.
It helps you fully see your students’ browsing activities and habits, make more informed security decisions, and keep your school’s EdTech game going strong.
How To Protect Students With Web Filtering: Ensuring Safety And Compliance
Insights That Matter. In Your Inbox.
Join our newsletter for practical tips on managing, securing, and getting the most out of Google Workspace, designed with Admins and IT teams in mind.