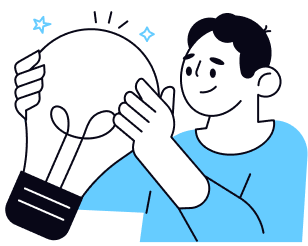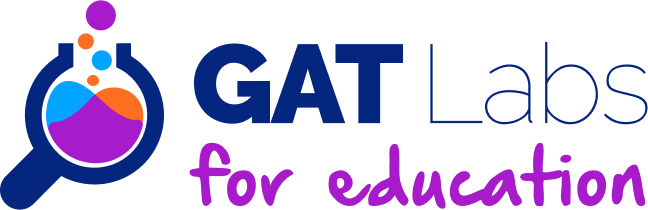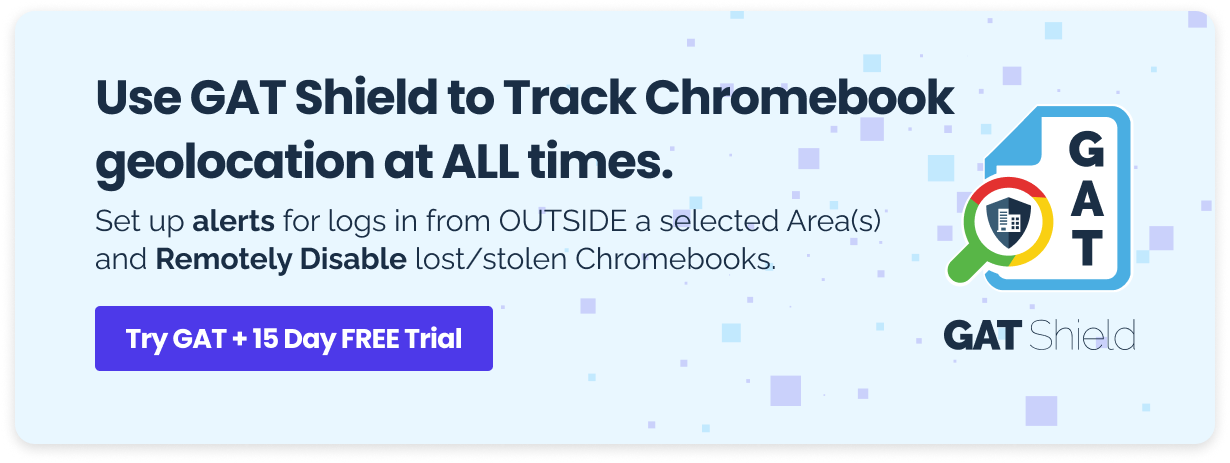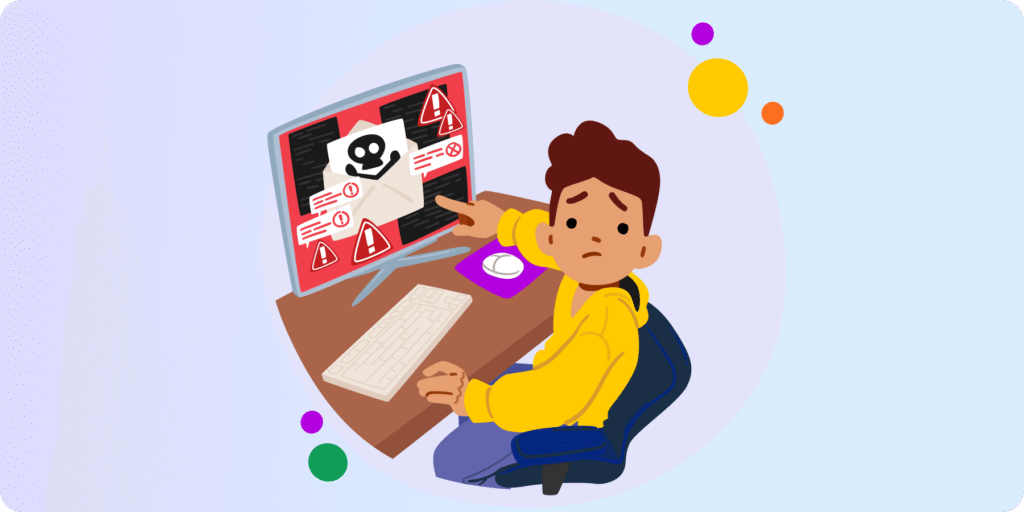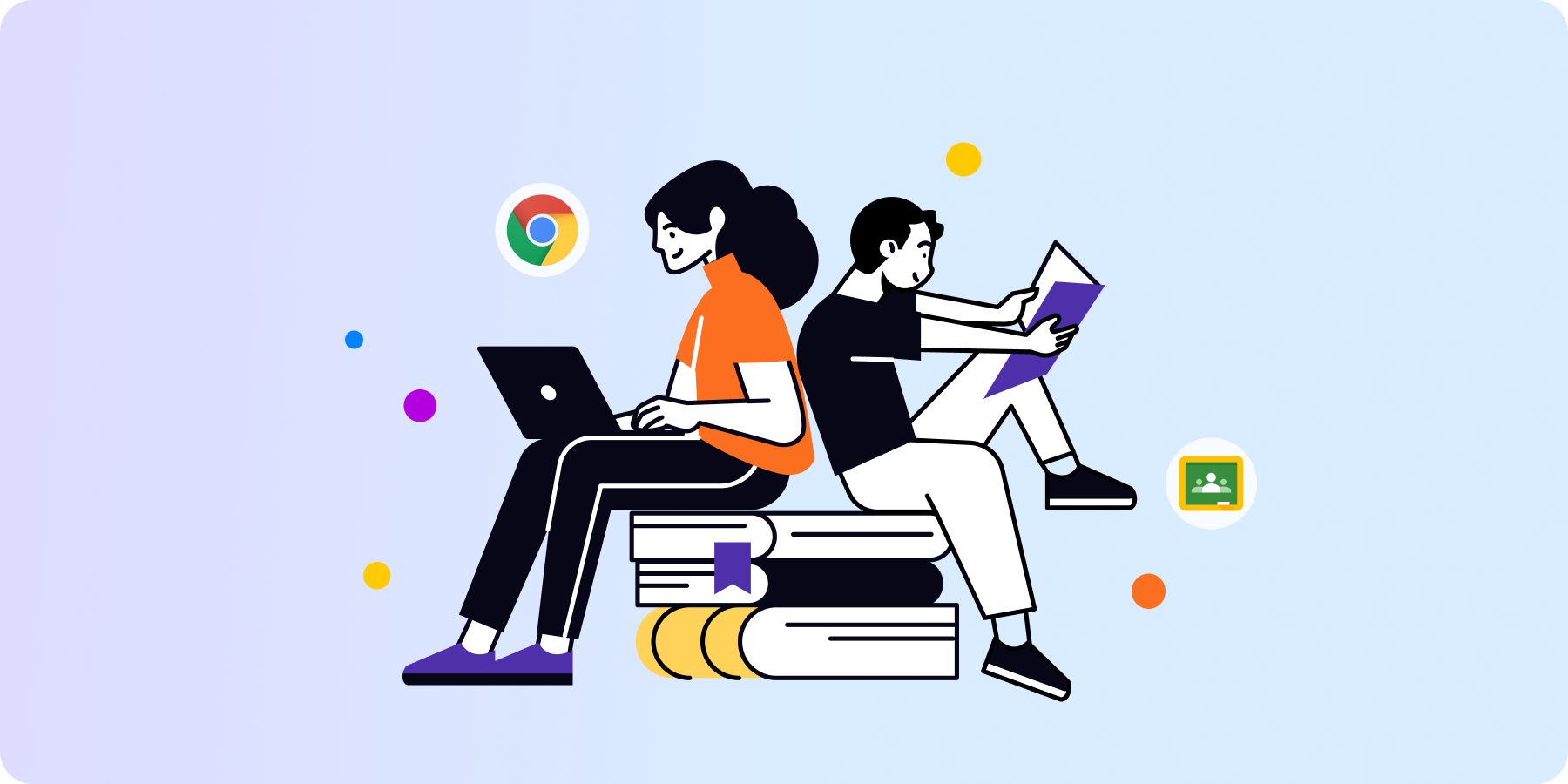According to Techradar, 2021 was ‘the year of the Chromebook’. After all, Chromebooks have been taking the EdTech scene by storm amid an unprecedented shift to eLearning globally.
While Chrome OS offers schools better control over IT and security needs, Chromebook management isn’t exactly “a stroll in the park” for K-12 admins.
Deploying a full-on Chromebook management workflow requires enforcing granular monitoring and security for multiple areas.
In this post, we’ll share with you six essentials we believe every K-12 admin needs to improve their overall Chromebook management game
6 Chromebook Management Essentials Every K-12 IT Admin Needs
1. Chromebook Asset Management
How many Chromebooks do we have?
Who has which device?
Which devices are insured, need repairs, or have been broken or lost?
These are just a few Chromebook management questions a well-kept Chromebook asset management system should answer.
By better tracking the devices you provide, you can easily generate reports for usage, acquisition, repairs, and more.
Remember, your device asset system needs to be accurate, up-to-date and cover all the important information of your device asset.
How to create a basic Chromebook asset management system?
- Create a Spreadsheet that includes the details of all Chromebook and Chrome OS devices on your network.
- Sort them by district (or school) asset ID, serial number, model, group, IP, user, device location, and OS version.
- Enter your district (or school) ID into the Google Admin console with the corresponding student account added to the info section.
- Update this Sheet as you go.
Alternatively, you can use an asset management tool. Check out Asset Tiger, it’s FREE and perfect for larger Chromebook deployments.
2. Chromebook Geo-location Tracking
Track and manage the location of your Chromebooks and Chrome OS devices at all times.
This prepares you for any Chromebook device loss and/or theft incidents and allows you to take prompt action to protect your domain and student data.
Geolocation alerting also helps you spot and respond to unusual logins on time before incidents are even reported or cause further damage.
Unfortunately, this information is not available in the admin console, so you’ll need an accurate and reliable 3rd party tool to cover this area.
3. Chromebook Content Filtering Tool
Now on to the trickier part of the nut, ‘content filtering’.
Most schools today need to abide by laws that ensure students are protected from harmful online content and/or practices.
In the US, for instance, K12 schools and libraries need to stay CIPA Compliant (Children’s Internet Protection Act). Learn more about becoming CIPA Compliant with GAT Shield here.
Many schools also choose to expand their internet safety and filtering efforts beyond CIPA to keep students focused on academic activities online.
This all presents admins with a dilemma as Chromebooks do not offer the ability to filter internet traffic.
To that, K-12 schools need a third-party monitoring tool to filter content on student Chromebooks.
This helps you set more granular policies and alerts, whether students are on or off of school property.
Chrome Browser Monitoring: How to Keep K-12 Students Safe and Focused?
4. Chromebook Downloads Management
Downloads can also bring in a whole range of hazards.
From downloading inappropriate content to risky Chrome extensions, Chrome apps, and hosted apps. (Learn more about Chrome extensions and their access risk).
This makes downloads management another Chromebook management essential, especially if your school only permits apps that have gone through a vetting process.
Ideally, you need to monitor and manage domain-wide downloads, with the ability to report on and remove questionable downloads on Chromebooks.
5. Chrome OS Device Access Management
Detect secondary users on your Chromebooks with device access management.
This helps you ensure that students are actually using their school accounts (rather than personal accounts) to sign into their Google Chrome devices.
You’ll also be able to spot any unusual logins that may indicate suspicious activity on your Chrome OS devices.
6. Chromebook Managed Guest Sessions
Finally, if your school provides shared Chromebook devices, then deploying managed guest sessions to your fleet is one final requisite.
Managed guest sessions give you IT control while allowing multiple users to securely share the same Chrome device without signing in. Read more.
|
**GAT Shield offers a wide range of reporting capabilities for Chromebook Managed Guest Sessions. See in detail the usage of your devices and their location while protecting the anonymity of your users. |
Closing Thoughts
Chromebooks have become a vital lifeline for thousands of k-12 schools, supporting this eLearning mission with their simplistic usability, durability, and friendly prices.
By covering these essentials ahead of the school year you can better prepare your Chromebooks for school, improve day-to-day IT operations, and limit unwanted surprises.
Insights That Matter. In Your Inbox.
Join our newsletter for practical tips on managing, securing, and getting the most out of Google Workspace, designed with Admins and IT teams in mind.