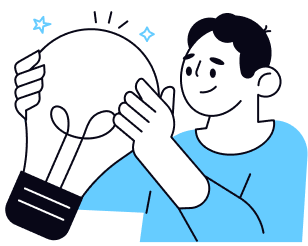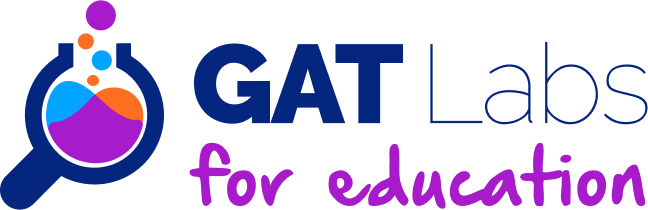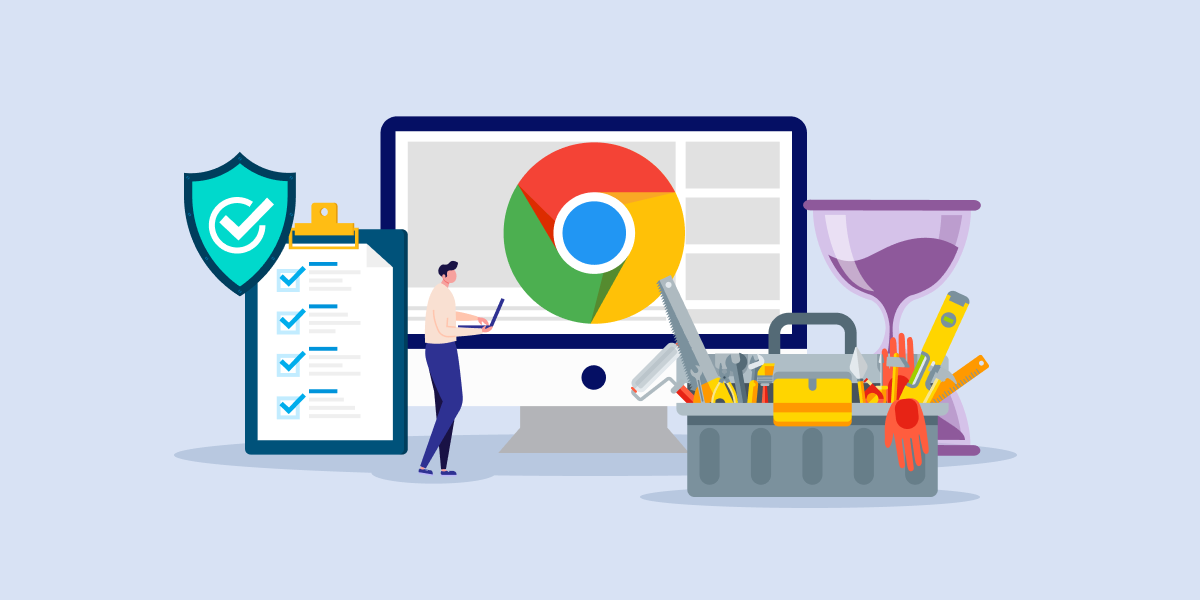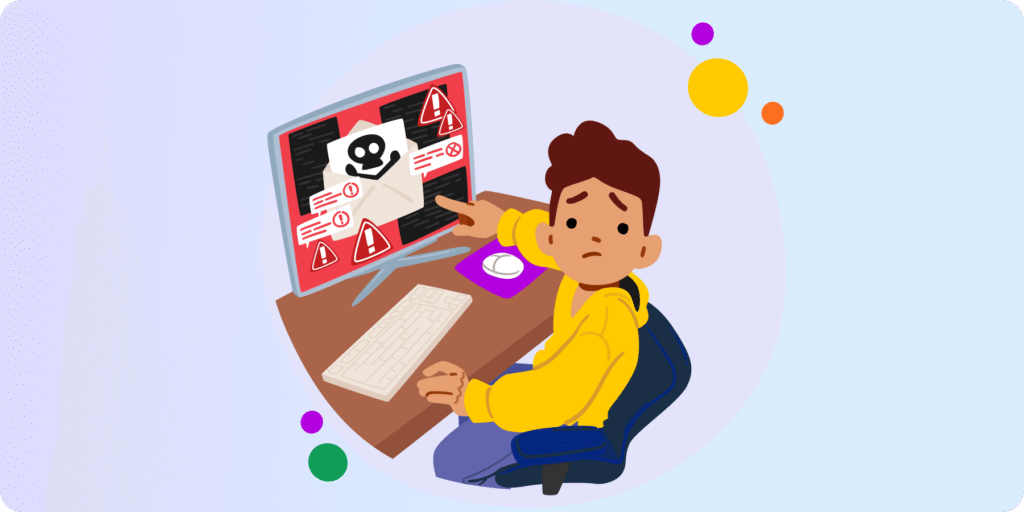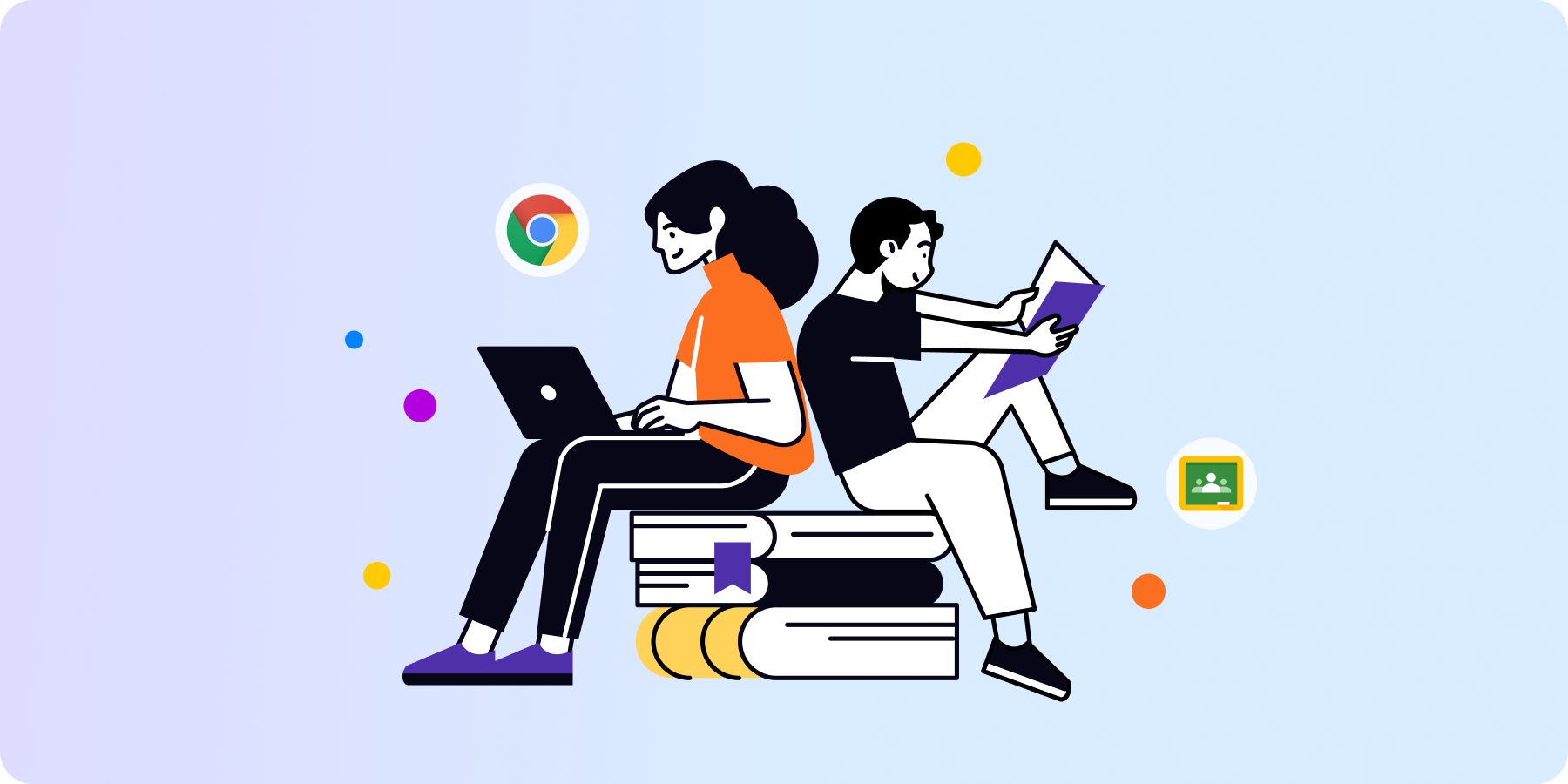Chromebook management tools are the K12 admin’s best friend — this time of the year is exactly why.
Since we noticed how time-consuming some Chromebook management tasks can be for K12 admins, we decided school admins need some help.
That’s why now we want to support admins with tips on how to speed up these tasks using ‘make-it-easy’ tools to prepare their fleet for the new school year.
Now as the gist of this blog post is to ‘save time’, let’s dive straight in.
1. Chromebook Asset Management
Inventory management can be one of the most time-consuming (and important) tasks for Chromebook admins.
- ChromebookInventory Script: If you prefer working with Sheets, then you might want to add this to the equation. This add-on helps Super admins export and update their Chromebook inventory via a Google Sheet. It’s also Free.
- Asset Tiger: If you’re managing larger Chromebook deployments where using Sheets is simply not efficient anymore, then this is a good option to consider.
Asset Tiger is Free for the first 250 Assets.
- GAT Shield: You can also use this tool to track the Chromebook location and see where your devices are at all times.
This feature is super helpful if Chromebook device theft incidents ever occur.
2. Bulk Migrate Chromebook Devices to Different OUs
Admin tasks tend to be most time-consuming when you’re handling volume.
One common scenario is when you need to move a large number of Chromebook devices to other OUs at the same time.
Since the Google admin console only allows you to move 50 devices at a time, this task can become unnecessarily tedious.
Below are a couple of tools you can use to move Chromebook devices to different OUs in bulk, thus saving plenty of time and effort.
- GAM is one tool that can be used there. However, GAM commands can be complex and difficult to work with, especially at first.
- GAT+ is a better option as it simplifies the process to a few clicks as explained in this video (code and script free).
3. Mass Deprovision Chromebooks in Bulk
According to Google, if you have Chromebook devices that are no longer being used, you should deprovision them so that you’re no longer managing them.
Now if you’re working with more than 50 Chrome devices, again the admin console may not be the fastest option here.
- GAM + Excel: This works best if you already have the deviceID of the Chromebooks you’re going to deprovision.
Copy the deviceID column into a new Excel sheet with the column header “deviceID” and save this Excel sheet as a .csv.
Use GAM then to deprovision the device IDs based on the CSV you created.
| GAM Command: “gam csv FILENAME.csv gam update cros ~deviceId action deprovision_retiring_device acknowledge_device_touch_requirement” |
-
- GAT+: Filter up to thousands of Chromebooks in a sequential consecutive order. Then take bulk Chromebook deprovision actions in seconds (here’s how).
Note: Deprovisioned devices must be wiped before they can be re-enrolled.
4. Automate Chromebook Modification
Modify and mass enroll Chromebooks faster and with automated workflows. Here’s one tool to achieve that easily.
- Flow: Build a workflow to offboard or modify a set of Chromebooks or ChromeOS devices assigned to any user or ‘group to deprovision’.
Must-have Chrome tools for Google Workspace for Education Admins? — See the FULL list here.
Back to School Chromebook Management Tasks: The Admin’s Checklist
Insights That Matter. In Your Inbox.
Join our newsletter for practical tips on managing, securing, and getting the most out of Google Workspace, designed with Admins and IT teams in mind.