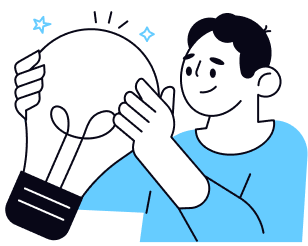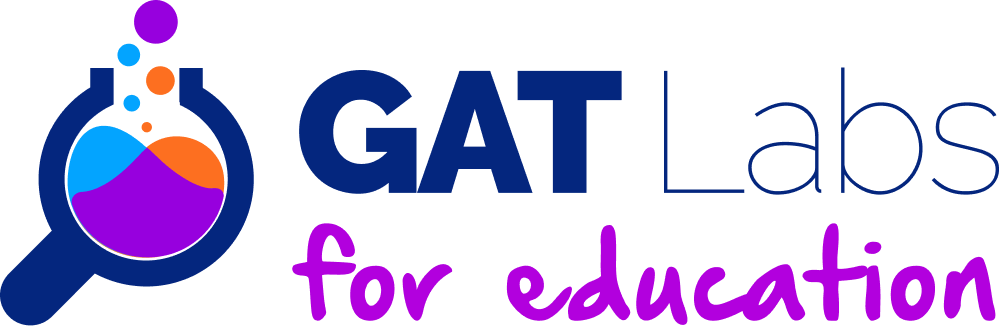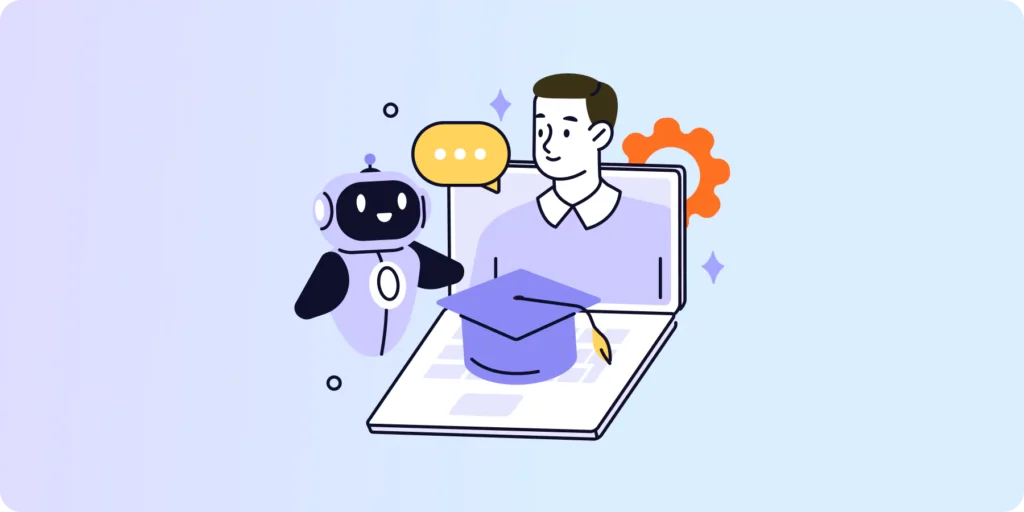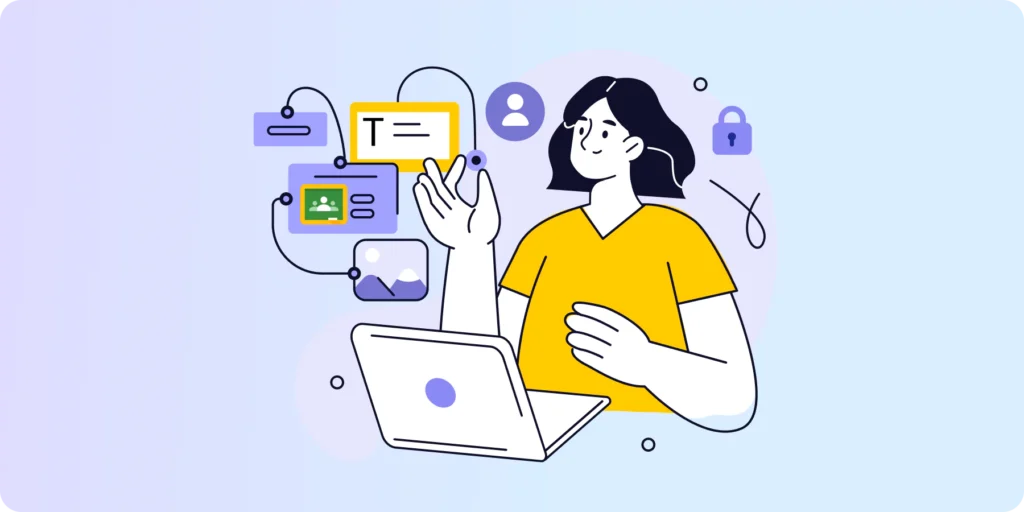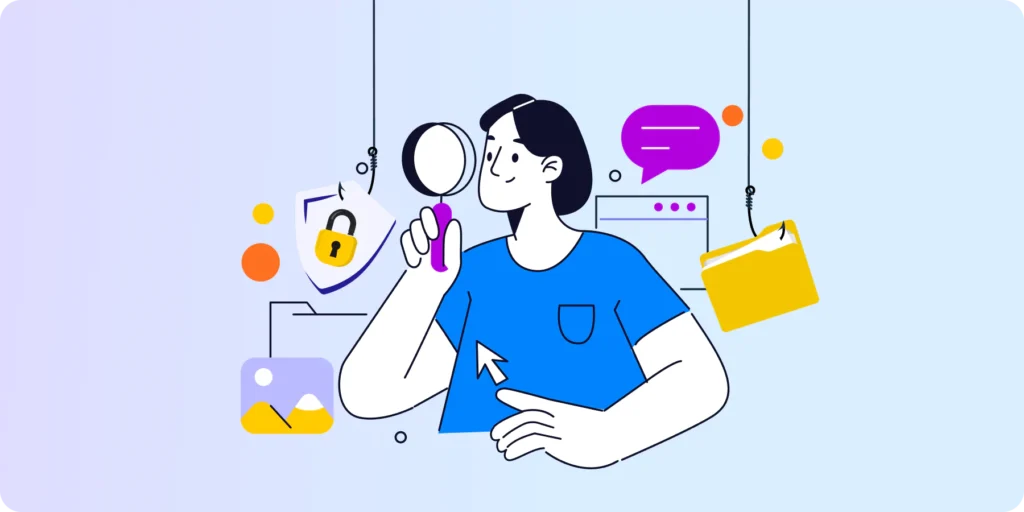Improve your online teaching in Google Workspace in 6 steps.
Chapter 1: Understand your Google Workspace Toolkit
Google Workspace for Education offers teachers a comprehensive toolkit to replicate the physical classroom online.
From the ease of collaboration and instruction to managing student work, organizing grading and classwork, and improving instant communication.
However, to fully reap the powerful e-learning capabilities of Google Workspace you first need to understand how to best use each tool.
From there, you can set up your digital environment the right way and explore any needed add-ons or 3rd party Google Workspace tools.
This eGuide is developed by:
GAT Labs — Google Workspace Partner and global leader in Google Workspace management, audit & security.
Kim Mattina — Renowned Author, GoogleEDU Gold Product Expert, Google Certified Trainer, Educator and Technology Teacher.
The Anatomy of Your Digital Classroom
So what does your physical K-12 classroom look like, what are its main components?
A teacher, students, desks, bookshelves, and an interactive board?
Similarly, the digital classroom is made up of six basic components:

1. K-12 School Devices
Desktops, Chromebooks, etc.
Whether your school or district provides 1:1 devices or follows a BYOD policy, the devices you use play an important role. That’s because not all devices are built equal.
Since Google Workspace for Education is a set of cloud-based tools, any computer with an internet connection would practically work for online teaching there.
However, choosing a device that ‘boosts’ those tools can go a long way. 1:1 Chromebooks would definitely be our pick.
Google Workspace + Chrome = a match made in heaven

Note: That’s just our recommendation. If you’re already using another device that’s working well for you, that’s great too.
Now let’s accessorize — here are some options:
Headsets & Mic: You can never invest ‘too much’ in your headset and mic, they’re your digital ‘ears and mouth’. If one fails, major disruption follows. Make sure you choose a comfortable and maybe wireless set.
A Printer: Throwing in a basic printer is handy for mapping out workloads or complicated tasks.
Additional Monitor: Connecting an additional monitor to your main device helps you see your student’s faces better (very important) during virtual sessions while using your primary monitor for your content.
Chromecast: Cast Google Meet to your TV and take the live classroom to the ‘bigger screen’ at your home.
Video conferencing light: Brighten up your surroundings while conferencing with your students or peers (Use Kim’s Lume Cube referral code link and grab your discount).
2. Reliable Internet Connection
Make sure that your broadband connection is strong and reliable. There’s nothing worse than being cut off amid a live classroom session or not being able to log in on time for class.
Also, ensure your Wi-Fi network is Private and Secure to prevent hackers from piggybacking on your session and gaining control of your device.
How to Secure Your WiFi Network:
-
- Change the name of your router from the default.
- Replace your router’s pre-set password with a strong one.
- Hide your network from view.
- Keep your router software up to date.
- Disable Remote Administration.
- Use a VPN (Virtual Private Network).
Fun Fact: Did you know that you can use some Google Workspace tools offline when you don’t have internet access? — Yes, Gmail, Drive, and Calendar can be used offline. Check with your Google Workspace admin to enable Google Workspace for offline work.
3. Cloud Collaboration and Communication tools – Google Workspace

I. Collaboration
Google Docs is your online document processor. You and/or multiple users can use it to work on one document together, in real-time. The person who creates the document becomes its Owner and can grant edit, comment, or view access to the documents.
Create engaging virtual slides. This is great for collaborating with students on multimedia presentations in real time.
Create spreadsheets to track important data and trends and gather information.
Create a simple website to host materials, curriculum, or projects. No web design or coding skills are required. For example, you can create a Class website and use it to include course materials and rich content like videos, images, slides, and audio recordings.
Google Drive is your school’s Cloud Storage space where all your created Docs, Sheets, Slides, Sites, etc. are stored. From there, you can create and share documents, slides, folders, etc., and access them remotely from anywhere. You can also create personal and shared drives as needed.
The simple interactive whiteboard app is loved by most teachers! Use Jamboard with your students to share ideas, brainstorm, and collaborate on a cool interactive board.
II. Communication
Gmail is your school’s main cloud-based email service. Your school will create individual email accounts for students and staff under its domain name. Every school has its own unique domain name (ex:person@schoolename.org). Use Gmail to communicate using a simple email. Create archives in your Inbox, as well as monitor and control students’ email.
Your core video conferencing tool to virtually meet up with students and peers. Meet also integrates with Gmail to seamlessly manage schedules, appointments, meetings, and tasks.
Google Workspace’s messaging app. Use it for 1:1 messaging or to create a Space or Group to communicate with more than one person.
- Spaces: Central location for teams to communicate and work together on an ongoing basis. A Room’s members can share files, assign tasks, and stay connected in one place. You can also create & assign tasks in a Google Chat space to manage and track assignment progress in real-time.
- Group messages: Chat directly with a few people on an ad-hoc basis.
Departments, teams, or classmates can communicate and collaborate using Google Groups in a more organized and efficient way. Use Google Groups to email a group, invite a group to a Calendar event or share important Docs, Sheets, Slides, and Forms with relevant members.
III. Management
Your learning management system (LMS). From there, you can set assignments, communicate with students, and grade work — all in one collaborative digital space. Google Classroom offers teachers and students a digital workflow that supports posting resources, announcements, assignments, grades, feedback, and rubrics. It also helps keep students and teachers stay organized by populating a class calendar and a to-do list.
You can also use tools like GAT for Teachers to dig deeper into your Classroom efforts, improve student engagement and gain granular insight into things like assignments and grades.
Classroom allows for a primary teacher to have a co-teacher(s) to help manage and post information and differentiate instruction to specific students. Parents and guardians can also opt to receive daily or weekly summaries of their child’s assignment status.
Forms is a powerful survey tool to collect information, set quizzes, and analyze results in real time.
IV. Organization
If you love using post-its then you’ll love Keep! Keep is your digital note-taking app. Create quick color-coded notes, lists, photos, and even audio of what’s on your mind as you go.
Your virtual agenda. Schedule meetings, share events, and send reminders to colleagues and students. You can also create multiple calendars (Ex: personal calendar, staff calendar, and classroom calendar).
V. Administration & Security
This is where the Google Workspace administrators at your school manage settings, users, and devices for all users.
Audit and manage all your Google Workspace tools and Chrome OS devices from one place with GAT for Education. Get deeper insights and capabilities beyond those available in the Admin Console.
4. Digital Curriculum
When online teaching in Google Workspace you won’t be able to cover as much material as in the physical classroom. You also won’t be teaching the same.
Take your face-to-face lessons and activities, and refresh them for remote learning. This can be challenging at first, especially if you’re not tech-savvy, but you’ll soon get a handle on it bit by bit.
Here’s our 4-Step Keep it Simple model to guide you while preparing your digital lessons.

Some success tips for building your digital curriculum
A. Record your own videos
We highly recommend using your own video recordings in instruction and feedback. This makes your teaching more meaningful and helps your students form a ‘connection’ with you. It also allows your students to learn at their own pace by watching them asynchronously.
B. Use Google Workspace to build your digital curriculum
- Use Google Sites as a wiki page and let your students collaboratively work on their assignments there.
- Develop Fun Slides to support your lessons and keep students engaged.
- Record your class in Google Meet and send it to students to make it available for 24-48 hours.
You can also create a video, without the students, for an assignment with directions, feedback, and expectations. That way, your message will get across more directly. - Use Spreadsheets as whiteboards or a place to collect information.
- Prepare digital Polls and Assessments using Classroom resources like Assignment, Quiz, and Questions to check for understanding.
Remember, developing your digital curriculum the right way and tailoring it around every individual subject/ class is crucial to the success of your Classroom.
5. Teacher
Are you working alone or with a co-teacher (or teacher assistant)?
a. Teaching alone?
Then, tailor your digital curriculum, classroom etiquette, tools, etc., based on your own teaching preferences.
Need Help? — Don’t be afraid to ask.
You’ll also need to identify any areas you may need help with and talk them up with your supervisor or principal beforehand. This is very important to avoid burnout.
You can also use GAT’s Teacher Assist to take care of challenging classroom management tasks like real-time screen monitoring, tab blocking, and more.
b. Working with a co-teacher?
Align your teaching strategy, preferences, and digital classroom expectations with your co-teacher beforehand.
Schedule regular ‘Catch up’ Meet meetings. Explore trickier lesson plans together, and always test your tools before class. It’s great having a co-teacher, but you’ll need to make sure you’re on the same page at all times.
6. Students
Now, on to your students — the center of all your efforts.
SIX questions to constantly ask yourself as you prepare and lead through your digital classroom:
- What will they see?
- What do you expect from them?
- What’s your Classroom etiquette?
- Individual digital learning needs?
- Are they following up?
- Do you have enough 1:1 time with each student?
Stop reading!
Now grab a post-it (or use Google Keep) and add these questions to revisit them as you go. This will help you keep important things in check at all times.
SEE Chapter 2: Build your Google Classroom Environment
Insights That Matter. In Your Inbox.
Join our newsletter for practical tips on managing, securing, and getting the most out of Google Workspace, designed with Admins and IT teams in mind.