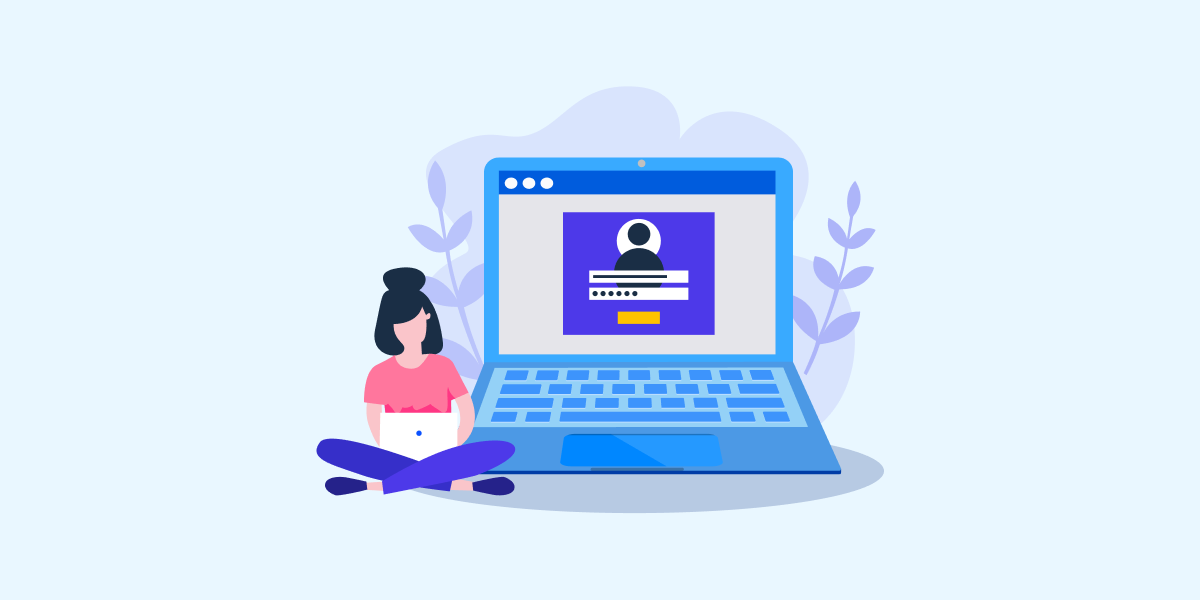Could your cluttered Google Drive be eating up a chunk of your productivity and mental capacity?
Aside from the hefty price tag, clutter always costs time and energy.
That’s especially true when you have to struggle through tons of files and folders to find important data when you need it the most.
And when it comes to decluttering, no one does it better than the tidying guru Marie Kondo who has been inspiring millions of people to adopt her KonMari Method™ for a neater and happier life.
If you’re not familiar with the KonMari Method™, it basically encourages you to purge your home or office of anything that doesn’t bring *joy* or value into your life. Pretty ”neat”, huh? (pun intended)
While it seems basic in theory, Marie Kondo’s minimalist method is ‘’life-changing’’. I mean, her books and Netflix show; Tidying Up with Marie Kondo have been booming for a reason. Even Bollywood star Amitabh Bachchan is tuning in.
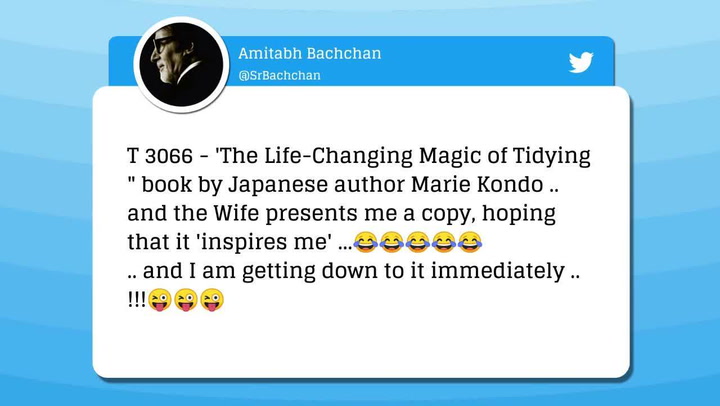
Obsessed with the KonMari Method™, we at GAT Labs decided to take this simple approach one step forward and apply it to digital workspace jumble, or in this case, Google Drive clutter.
Goal: A minimalist Drive that inspires you to work better, safer, and smarter.
Now let’s go all Marie Kondo!
5 Easy Steps to a Google Drive Marie Kondo Style that Sparks ‘Joy’
To start, think of Drive as your virtual office, where you’ve got your archive with piles of files lying there in the form of Google Docs, Sheets, and Slides.
Step 1: Take the clutter out of your Drive
So you might be a collector, huh? — Surprisingly, not a bad thing. The KonMari Method™ encourages you to start by focusing on what you want to keep.
First, open this link, it will show you a list of all of your Drive files sorted by size with the largest items at the top.
Identify the files you intend to keep and bin the rest, all in one go. You can also run the Google Drive Cleaner to get rid of duplicate files.
You’d be surprised at the plethora of empty, duplicated, or useless files you’ve been accumulating over time.
If you work at an organization where you need others to still view the file, you can instead move it to a shared folder and give ownership to someone else.
Remember, if you delete a file, anyone you’ve shared the file with will lose access to it.
Step 2: Organize folder-by-folder
Marie Kondo organizes by category instead of a room, which applies to your Drive as well.
Start by dividing your files into THREE categories based on ‘value’.
- One for sentimental value
- One for important stuff
- One for sensitive files
Then create and name your Google folders based on each.
Pro Organisation Tips:
- Make sure Sensitive files are handled well, with the correct ownership and access rights assigned to each. That’s particularly important when dealing with sensitive information like banking details, or handling data that falls under Data protection laws.
- Dedicate one separate folder for unsorted files that don’t belong in any of your master folders.
- Make sure the names you choose for your folders are straightforward to remember which files they’re for.
*Learn how to create folders in your Google Drive here.
Step 3: Embrace the magic of sub-folders
Sub-folders are crucial to prevent your master folders from getting over-cluttered. You can create sub-folders based on team, project, topic, task, client, etc.
Remember, your sub-folders should always be related to your master folders.
Learn how to create sub-folders in your Google Drive here.
Step 4: Label your Google folders
And now it’s time for Marie Kondo’s cool label marker.
Did you know that you have a fantastic set of labeling tools in your Drive, and there is no better time than the present to start exploring them?
a. Color-code your folders: A sea of bland grey folders isn’t exactly visually appealing. Amp up your organization game with color-coded folders. That will make it easier to find what you’re looking for with a simple glance. Here’s how.
b. Symbols or Emojis: Symbols are another great way to personalize your folders based on topic. To add symbols ☟:
- Visit https://coolsymbol.com/ and copy the symbol or emoji you like by clicking on it.
- Go to your Google Drive, right-click on an existing folder → choose Rename → to paste your symbol or emoji along your chosen name.
c. Star your folders/ or files ⭐: This is another great way for labeling important folders or files to quickly find them later on. To star files/ or folders: Simply right-click on the file/folder you wish to star → select Add to Starred.
Step 5: Place New Files where they Belong, Always
Just like with any freshly organized house, it can easily get messy again fast if not well maintained, your Drive requires the same attention.
The key here is to constantly place things in their designated places, or in this case, always place new files in their designated folders right away.
Finally, remember to regularly bin unwanted files and more importantly empty your Drive bin to free up some storage space.
To empty your bin: Go to your Bin → right-click on the files you want to permanently delete → select the Delete forever option, and there you go, even more, storage space.
Et voila, you know have a perfectly organized Google Drive Marie Kondo style.
Stay in the loop
Sign up to our newsletter to get notified whenever a freshly baked blog post is out of our content oven.