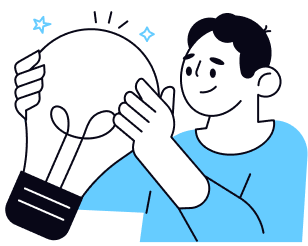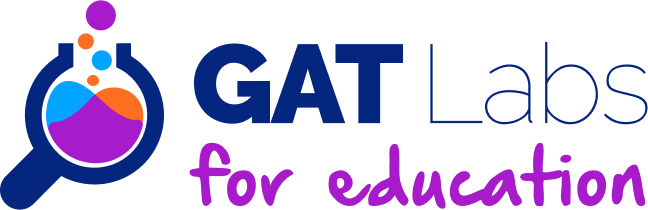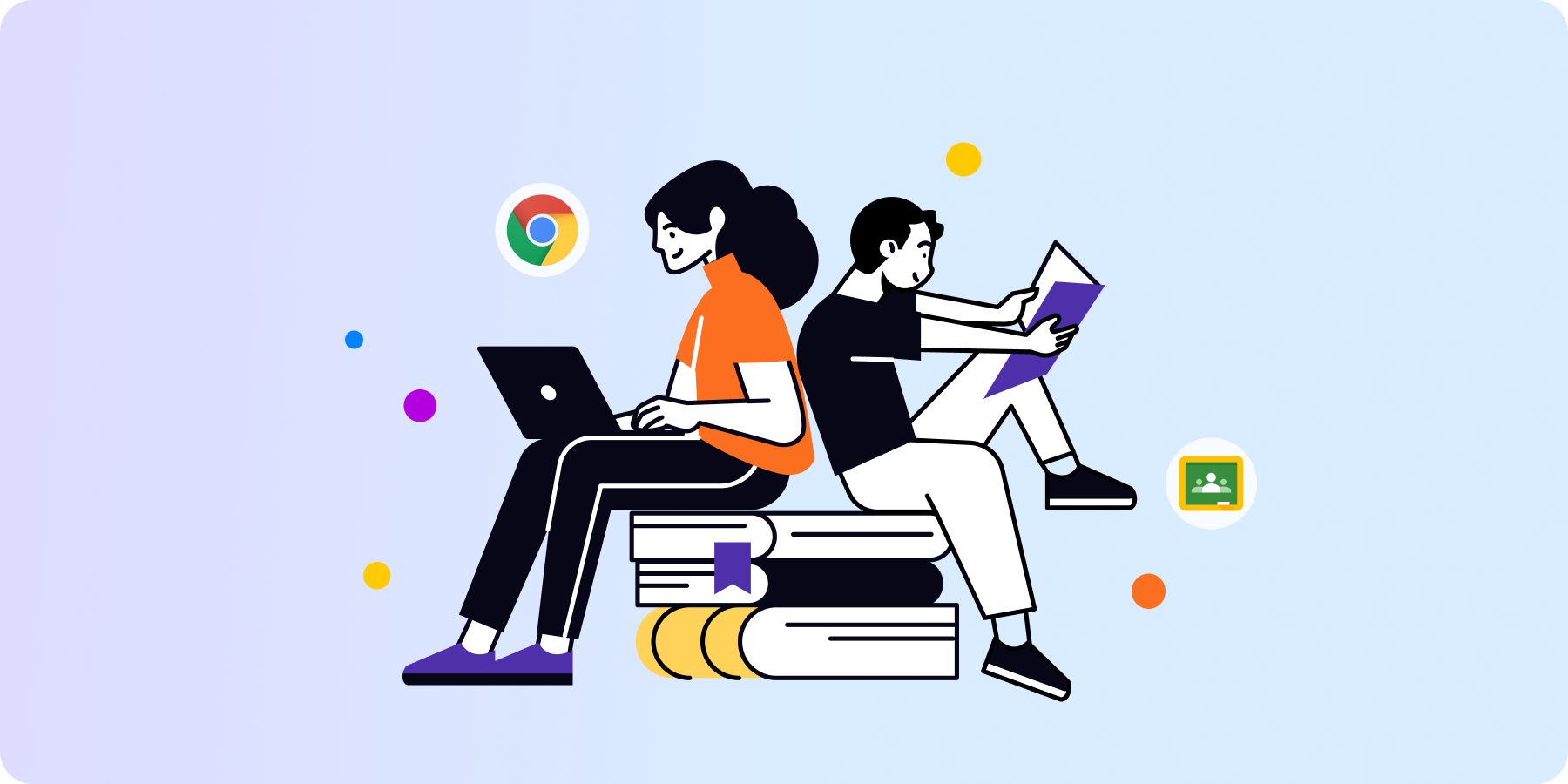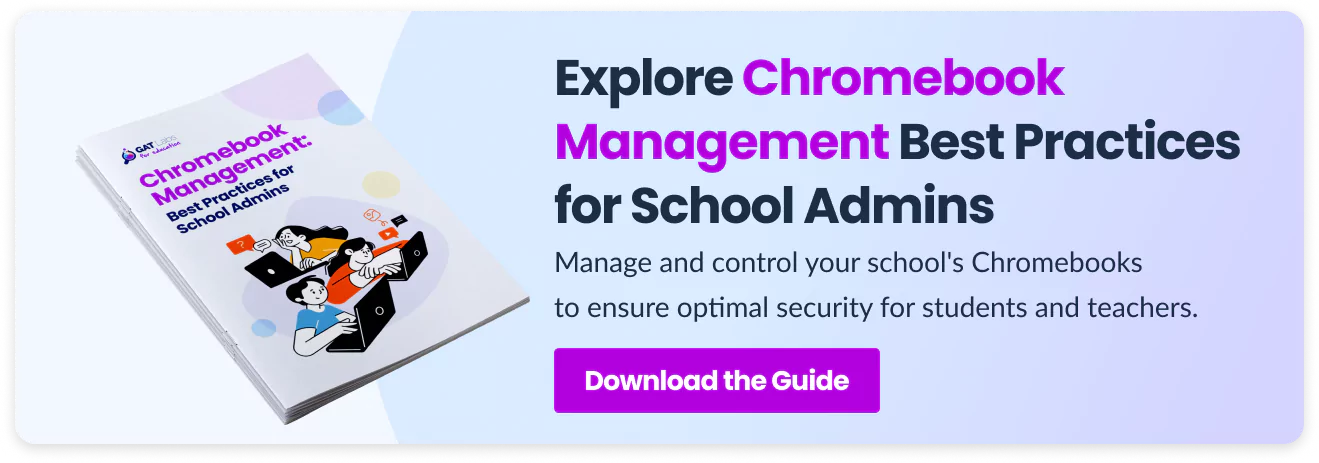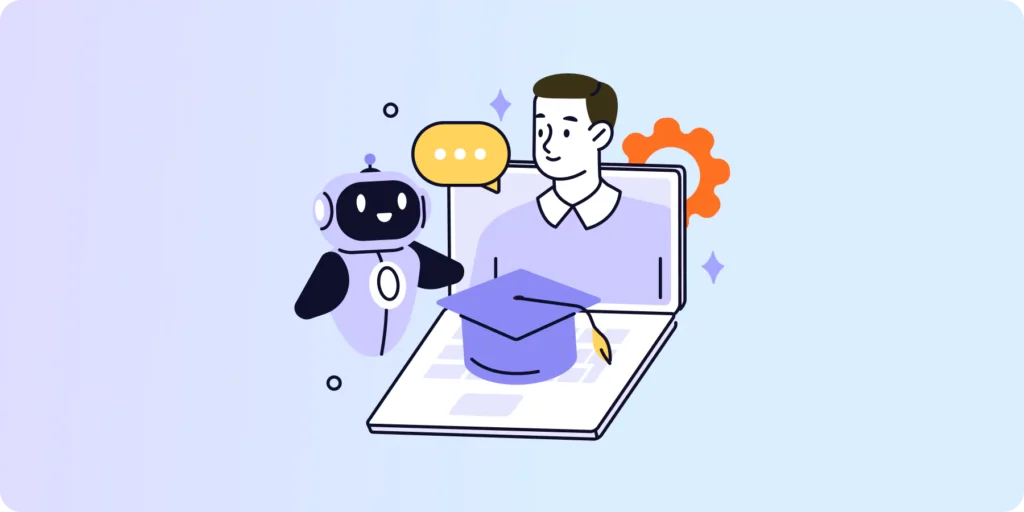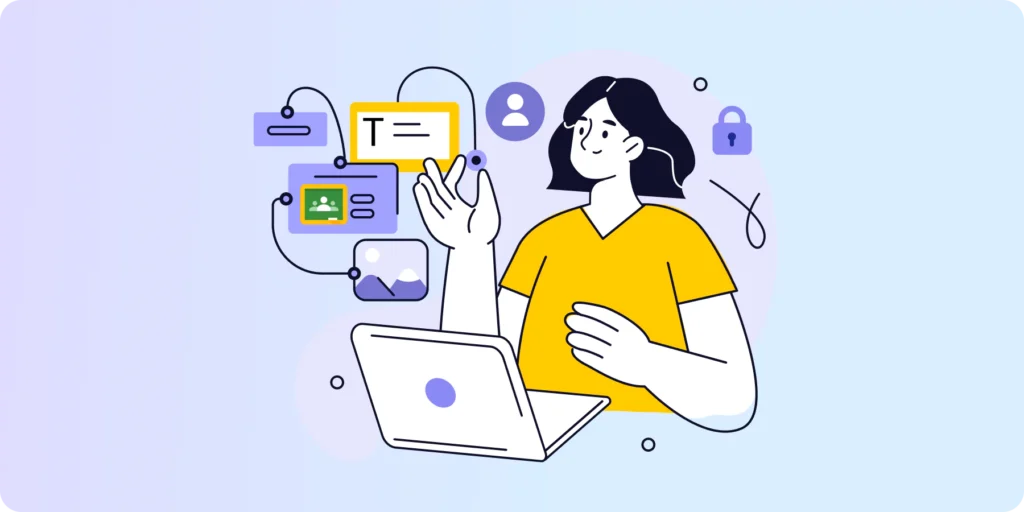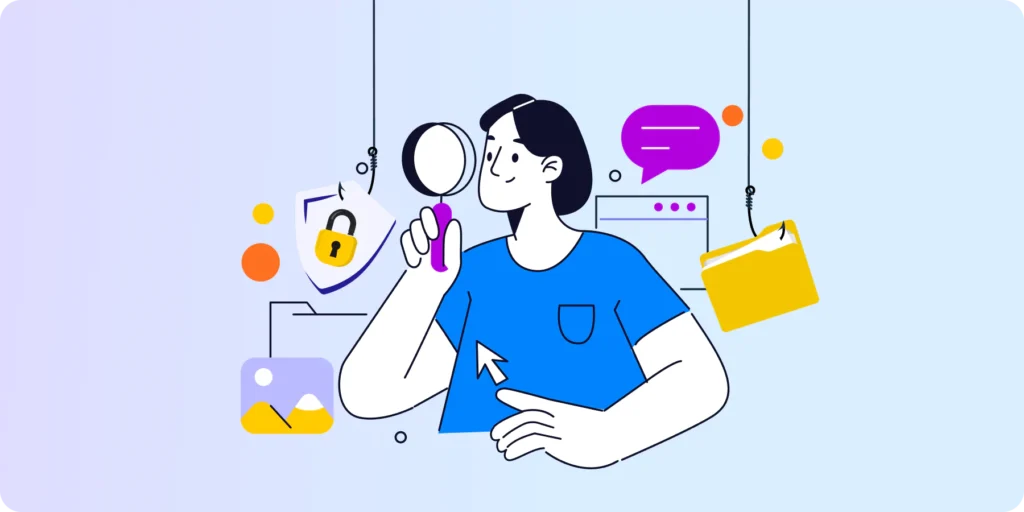Streamlining School Chromebook Management for a Successful School Year
Are you a K-12 admin gearing up for the new school year?
As the new year starts, it’s crucial to have your Chromebook management tasks sorted for a seamless start. Whether you’re overseeing 50 devices or a fleet of thousands, these Chromebook management tasks will ensure your devices are prepped and ready for the new academic year.
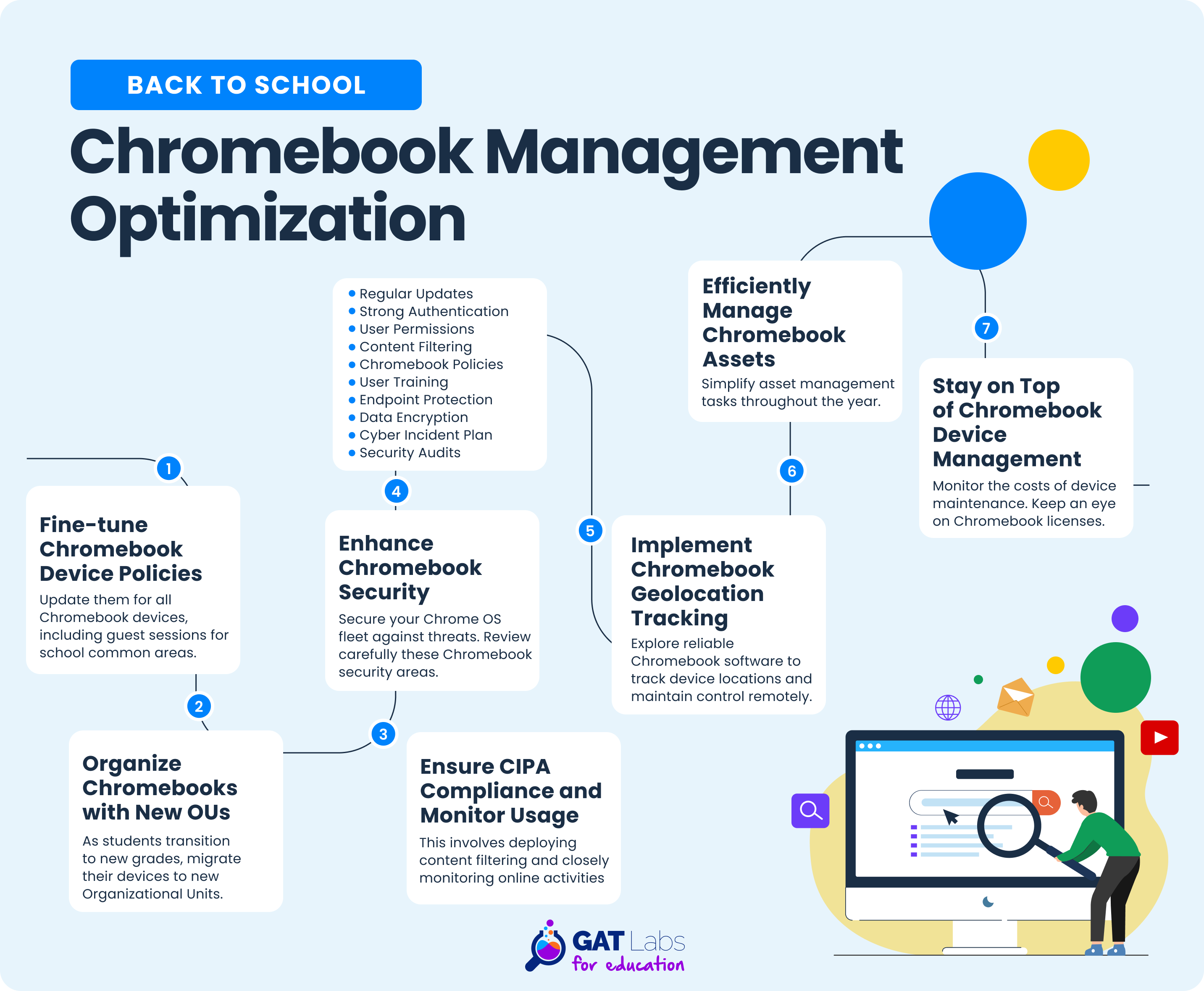
1. Fine-tune Chromebook Device Policies
Start by reviewing and updating your device-level policies. These settings apply across all Chromebook devices, irrespective of user accounts. Don’t forget to set up Chromebook-managed guest sessions for common areas like libraries, lobbies, and IT rooms.
2. Organize Chromebooks with New OUs
As students transition to new grades, admins should migrate their devices to new Organizational Units (OUs). This step ensures that specific settings are applied based on user groups. If dealing with a large number of devices, consider utilizing third-party tools for efficient bulk OU migration.
3. Ensure CIPA Compliance and Monitor Usage
Chromebook monitoring and CIPA compliance are intertwined. Before distributing devices, make sure they adhere to CIPA regulations. This involves deploying content filtering and closely monitoring online activities to provide a safe digital environment.
How to Make Your Chromebooks CIPA Compliant?
- Deploy Internet Filtering: Automatically block URLs and Web categories as mandated by the CIPA’s Internet filtering requirements.
- Set up Keyword Filtering: Deploy content filtering based on specific keywords or phrases, Ad placement, and link analysis.
- Monitor Browsing: Monitor all searches happening on your organization’s Chrome devices.
- Safe Search: Apply safe search for images and video sites that contain obscene or harmful content to minors or child pornography. (You can use Google SafeSearch for images.)
- Monitor YouTube Browsing: Audit Chromebook YouTube Browsing activities and see what students are publishing on YouTube.
- Manage Downloads: Manage domain-wide downloads (with the ability to remove files downloaded in Chromebooks).
4. Enhance Chromebook Security
Securing your Chrome OS fleet against threats is paramount. Familiarize yourself with our concise guide on Chromebook security, covering essential areas to protect your devices against viruses, malware, and cybersecurity risks.
Here’s how to bolster security:
- Regular Updates: Keep devices current with software updates and patches to address vulnerabilities.
- Secure Enrollment: Use unique identifiers for proper device association during enrollment.
- Strong Authentication: Encourage strong passwords and enable two-factor authentication.
- User Permissions: Assign role-based access to prevent unauthorized usage.
- Content Filtering: Deploy filters to block harmful sites and enable SafeSearch.
- Chromebook Policies: Create and enforce usage policies for device behavior.
- User Training: Educate users about cybersecurity and threat recognition.
- Endpoint Protection: Consider antivirus solutions for added malware defense.
- Data Encryption: Encrypt device data to safeguard sensitive information.
- Incident Plan: Develop a response plan for security breaches.
- Security Audits: Regularly assess security effectiveness and address vulnerabilities.
5. Implement Chromebook Geolocation Tracking
Effectively manage the location of your Chromebooks. This ensures preparedness in case of device loss or theft. Explore reliable Chromebook management software, like GAT Shield, to accurately track device locations and maintain control remotely.
6. Efficiently Manage Chromebook Assets
Simplify asset management tasks throughout the year. Keep track of who has each device, utilize Chromebook asset tags, and maintain records of accompanying accessories.
7. Stay on Top of Chromebook Device Management
As school starts, monitor the costs of device maintenance and track insurance details. Keep an eye on Chromebook licenses, ensuring accurate information is displayed in the Google Workspace Admin panel.
With these Chromebook management tasks in place, you’ll be well-prepared to provide a secure and efficient digital learning environment for your students.
Let’s make this school year a success with smooth Chromebook management together. Book a demo or request the 15-day free trial to discover new possibilities for your school domain.
Insights That Matter. In Your Inbox.
Join our newsletter for practical tips on managing, securing, and getting the most out of Google Workspace, designed with Admins and IT teams in mind.