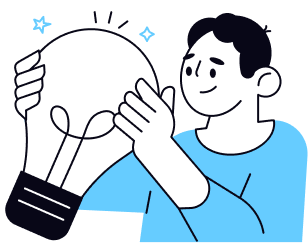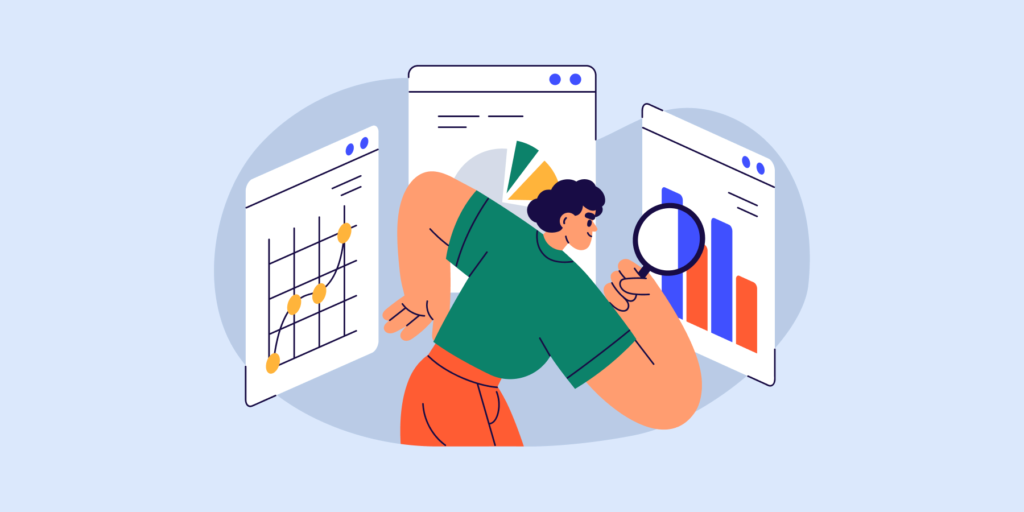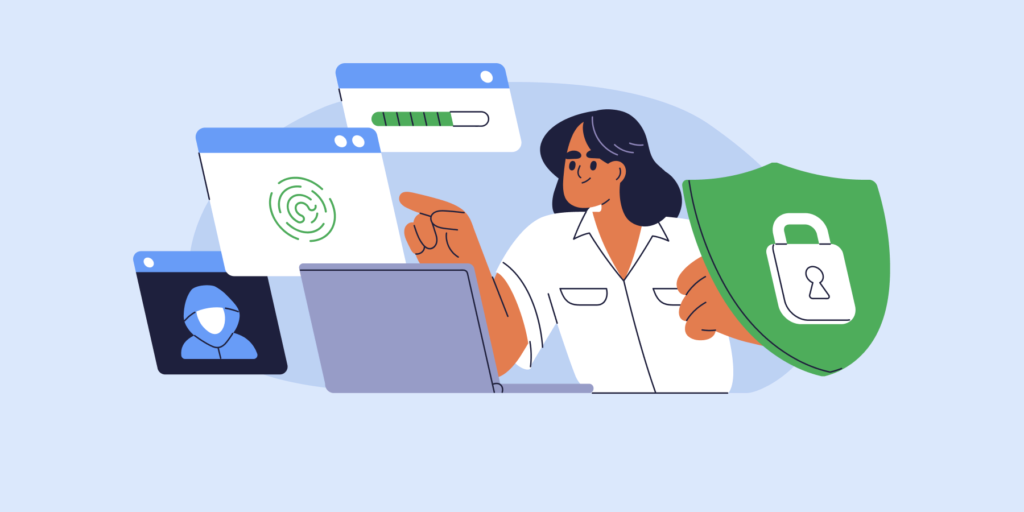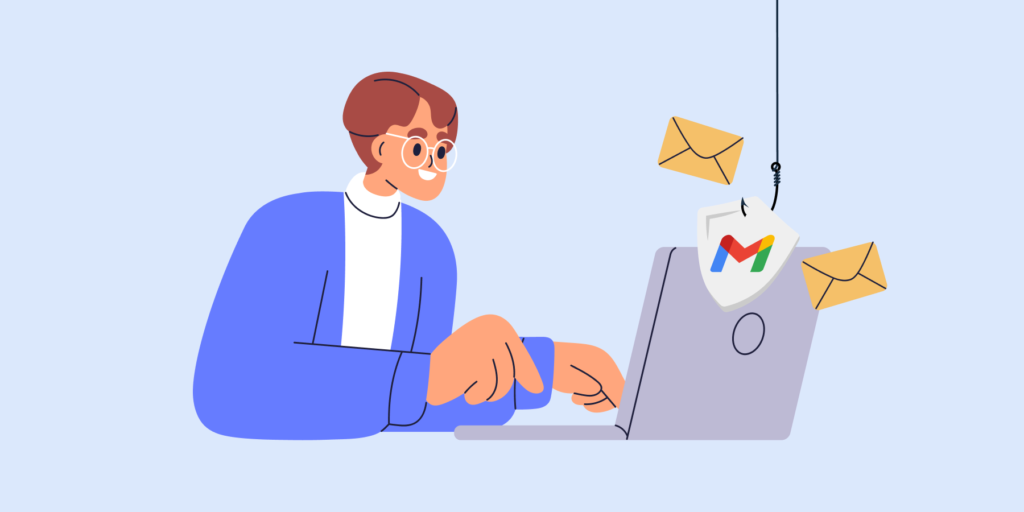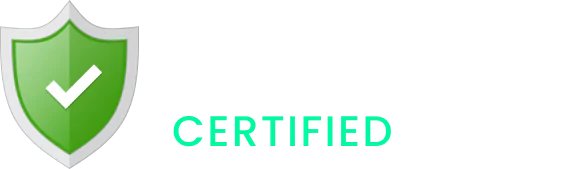Automated Gmail signature management can save Google Workspace Admins hours of manual work, especially in large organisations. Whether you’re onboarding new users or rolling out a rebrand, having central control over Gmail signatures ensures brand consistency, compliance, and better communication.
Did you know Gmail supports up to 10,000 characters per signature? Yet, most organisations barely use this space to its full potential. From legal disclaimers and certifications to banners and job titles, every element in a Gmail signature can be controlled by Admins at scale.
This guide will show you how to manage Gmail signatures in bulk, what tools help, and how automation makes it easy for Admins to maintain control.
Why Gmail Signature Management Matters to Admins
-
▪️ Email signatures act as digital business cards
They carry your brand’s identity in every message, internally and externally. -
▪️ Inconsistent signatures create confusion
Different layouts, missing contact info, or broken logos can erode trust. -
▪️ Manual updates are time-consuming
Chasing 500+ employees to update their signatures after a department restructure isn’t scalable. -
▪️ Legal and compliance needs
Adding disclaimers, certifications, or privacy notices is easier when centralised.
Gmail Signature Management Checklist for Google Admins
Use this checklist to implement strong signature governance across your Google Workspace domain.
1. Set Up a Global Signature for All Users (Basic)
Go to the Google Admin Console → Apps → Gmail → Advanced Settings
- ▪️ Use the Admin Console to set a standardised footer for all users.
- ▪️ Apply your company name, disclaimers, or legal information.
- ▪️ Optionally allow users to add profile photos or minor personal details.
Note: This approach is limited. It doesn’t support dynamic fields like job title or department.
2. Automate Bulk Signature Updates for Groups
Use GAT Flow to set up workflows that update Gmail signatures for:
- ▪️Automatically update Gmail signatures for defined user groups
- ▪️Adjust branding during department restructures (e.g. Sales → Commercial Team)
- ▪️Push new banners, URLs, or social media icons during a rebrand
- ▪️Update job titles, phone numbers, or locations using directory attributes
Example attributes you can pull into a signature:
- ▪️ Full name
- ▪️ Job title
- ▪️ Phone number
- ▪️ Social media links
- ▪️ Profile image
No need for users to do anything manually, GAT Flow handles everything.
3. Automatically Assign Signatures During Onboarding
Configure GAT Flow onboarding workflows to:
- ▪️ Assign email signatures automatically upon account creation.
- ▪️ Use template-based signatures with variables (e.g. title, department).
- ▪️ Ensure new hires have consistent branding from day one.
4. Modify a Single Gmail Signature (Manual Option)
For one-off changes, users can edit their Gmail signature manually:
-
Gmail → Settings → See All Settings
-
Scroll to the Signature section
-
Click Create New, name it, and enter signature details
-
Set default signature usage for new emails and replies
-
Save Changes
Useful when only one user needs a signature fix.
How GAT Flow Helps Google Admins
-
▪️ Create workflows that apply or update signatures at scale
-
▪️ Use directory attributes to personalise each signature
-
▪️ Build automation into onboarding/offboarding
-
▪️ Schedule updates to align with org changes
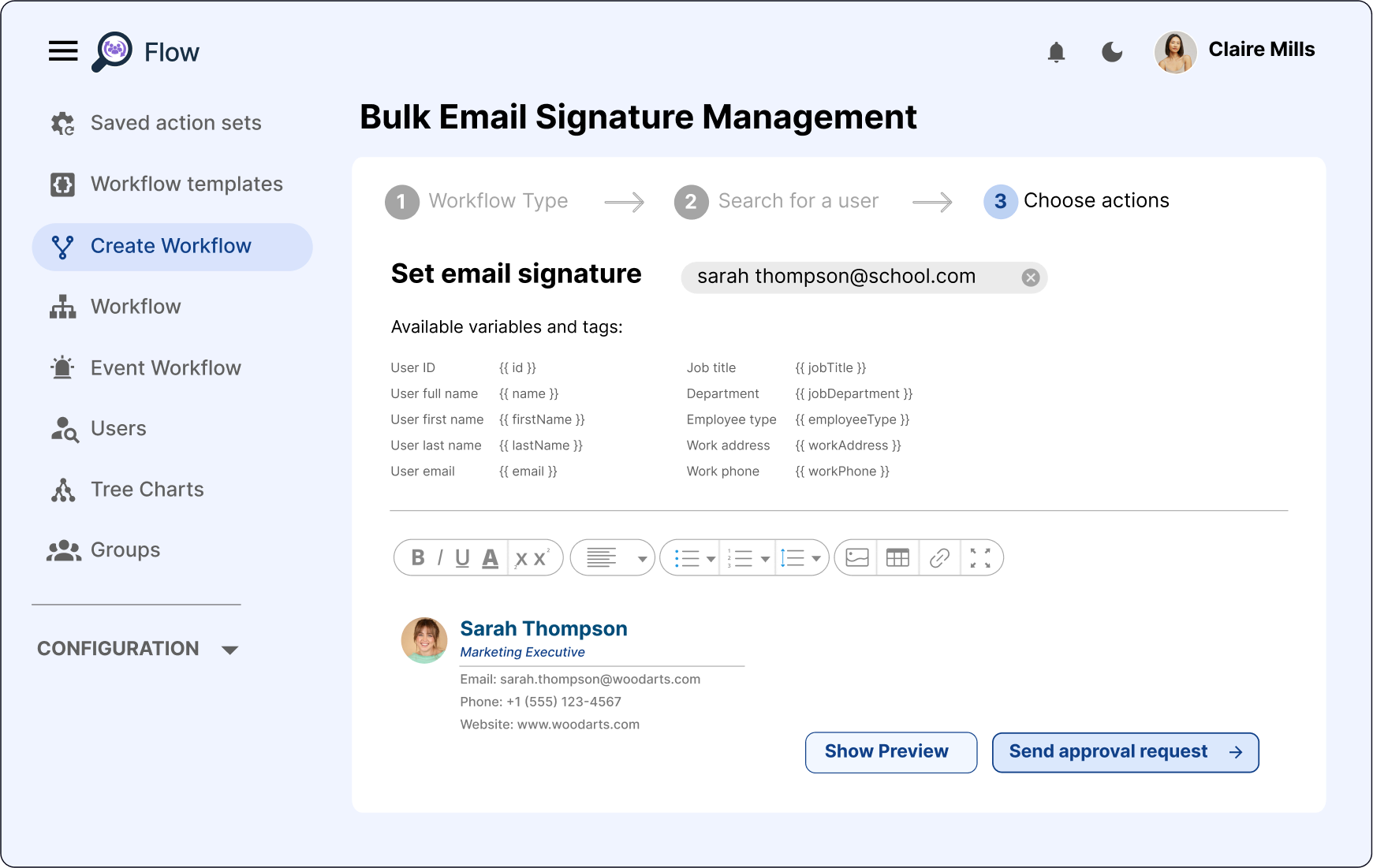
Best Practices for Gmail Signature Management
- ▪️ Standardise layout and content (keep it clean, mobile-friendly)
- ▪️ Include branding elements like logo, colours, and font
- ▪️ Add promotional banners for campaigns or product updates
- ▪️ Always include legal disclaimers or compliance text
- ▪️ Keep links relevant (avoid personal social accounts)
Final Thoughts: Make Gmail Signatures Easy to Manage
Manually managing email signatures across hundreds or thousands of users is inefficient. Google Workspace Admins need scalable, automated tools that ensure accuracy, consistency, and speed.
With tools like GAT Flow, you can:
✔️ Roll out updates across the org in minutes
✔️ Guarantee brand consistency
✔️ Eliminate manual errors
✔️ Improve onboarding and communication
Ready to simplify Gmail signature management?
Book a quick demo to see how GAT Flow works.
Insights That Matter. In Your Inbox.
Join our newsletter for practical tips on managing, securing, and getting the most out of Google Workspace, designed with Admins and IT teams in mind.