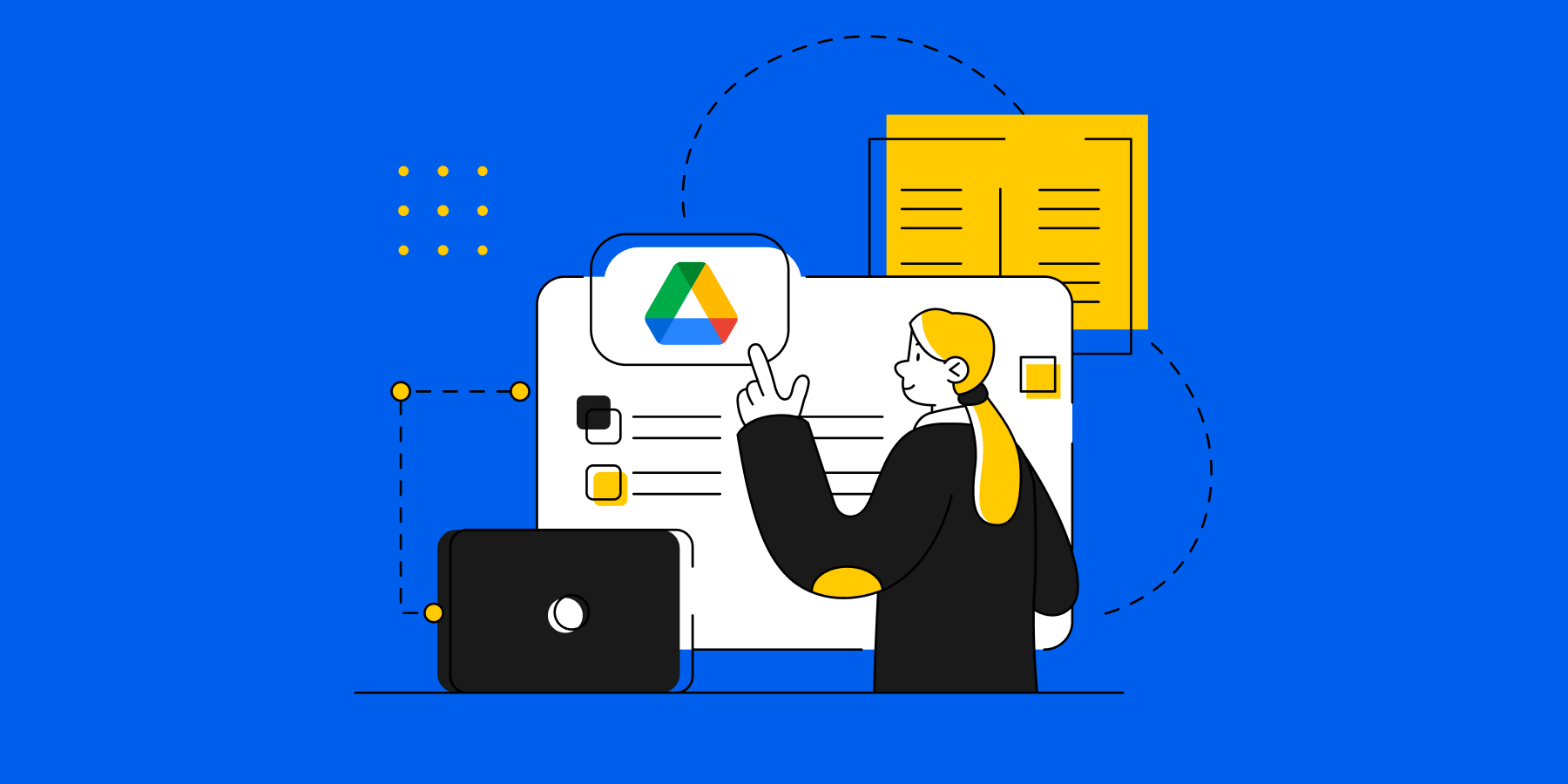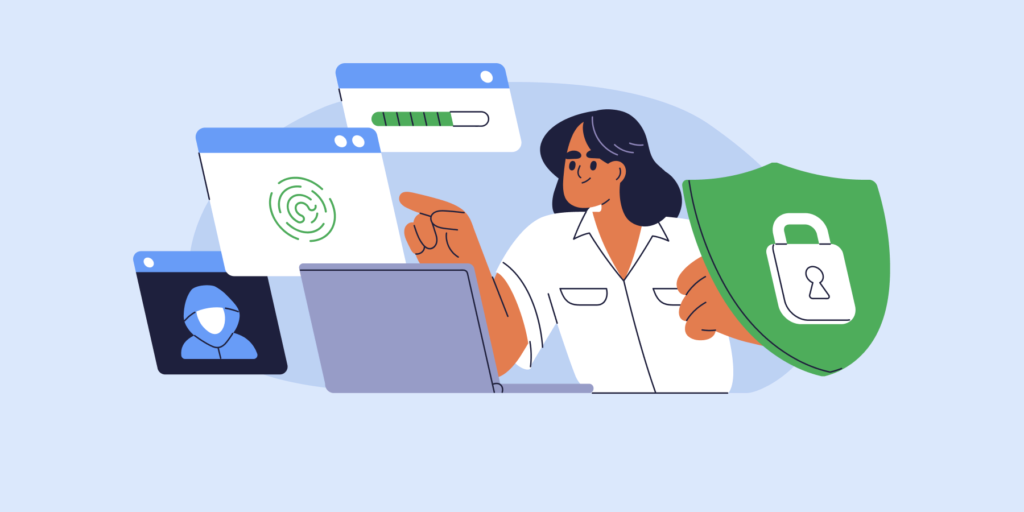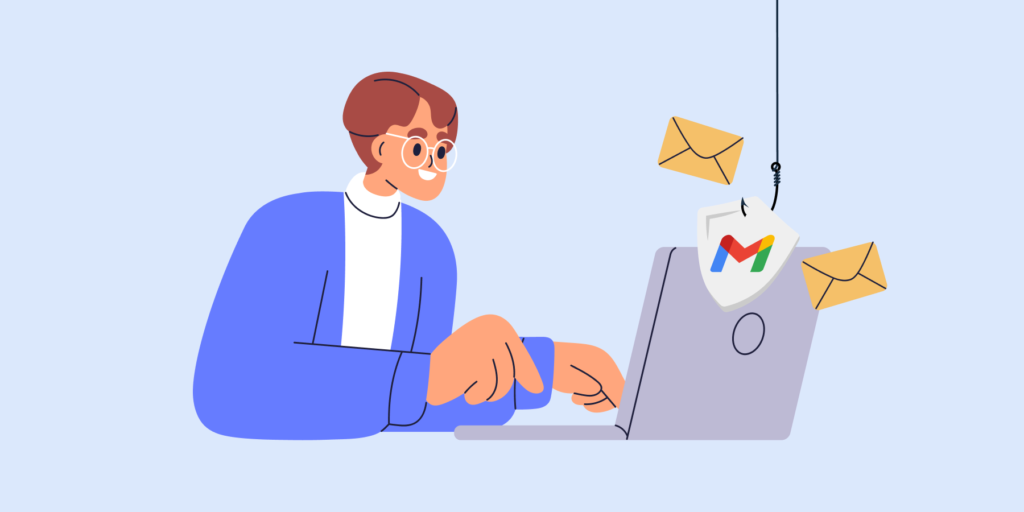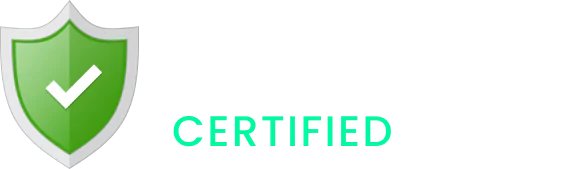Navigating Google Drive management can be complex, especially when securing files shared in your organisation and those shared externally. By focusing on key areas and best practices, admins can simplify workflows, enhance security, and maintain data control. This updated playbook covers essential strategies, highlights new Google Workspace features, and offers actionable insights using GAT Labs tools, empowering Google Admins to safeguard shared files effectively.
1. Updated Google Workspace Features
New Workspace enhancements have brought added control over data security and user access, including advanced DLP settings, enhanced Drive activity logs, and refined file sharing permissions. These updates make it easier for Google Admins to monitor file activities across Shared Drives and configure access to sensitive documents with more precision. Paired with GAT Labs tools, these features help protect sensitive data and streamline admin tasks.
2. Google Drive Storage Management and Organisation
Optimising your Drive setup involves managing the storage impact of files shared in various Shared Drives, especially as external sharing can lead to storage bloat. Encourage teams to store only essential files shared externally in Shared Drives, and regularly review their relevance.
💡 Quick Tip: Use GAT+ to identify duplicate and high-volume files to control storage bloat.
3. Structured Shared Drive Layout
When designing your Shared Drive structure, it’s essential to control files shared externally. Organising files shared in a department-specific or project-based layout minimises the risks of unintended data exposure and keeps permissions centralised.
Best Practice: Organise Shared Drives by department or function, using GAT Shield to monitor and manage permissions consistently, especially for files shared externally.
4. File Ownership and Access Control
Managing file ownership is critical, especially for handling employee transitions. Regular ownership reviews help prevent access gaps, reducing potential security risks.
Insightful Tip: Use GAT Unlock to transfer file ownership securely, especially for files containing sensitive or valuable information.
5. Audits for File Sharing Security
Conducting regular audits of files shared in your organisation, especially files shared externally, is critical to identifying potential security risks. Utilise Google’s File Sharing Exposure report to gain insights into files shared both within and outside the organisation, ensuring only authorised users have access to sensitive data. Additionally, GAT can send File Exposure Reports directly to end-users (owners or ACL) to promote proactive file security.
🚀 Further reading: Best Practices for Google Drive File Sharing and Permissions
Automated Solution: With tools like GAT+, admins can automate the monitoring of files shared externally, minimising exposure risks by instantly identifying mismanaged files or unapproved sharing activity.

6. Proactive Data Loss Prevention (DLP)
Setting up DLP policies is essential for monitoring files shared in and files shared externally, preventing sensitive information from being accidentally accessed or shared outside the organisation. Drive audit logs can help you track downloads, copies, and prints of sensitive files.
Action Step: Set automated alerts in GAT+ for access and downloads of high-risk files to maintain oversight of shared data.
🚀 Further reading: Set up a Google Drive DLP Alert when the Number of Downloaded Files Exceeds X
Advanced Google Drive management Insights for Admins
Here are five additional strategies that Google Admins should integrate to enhance Drive security and efficiency:
- ▪️Google Groups and Shared Drive Management: Regularly review Google Groups to manage shared Drive access, ensuring external members have appropriate permissions for data security.
- ▪️ Target Audiences for Precision Sharing: Use target audiences to refine sharing options, making collaboration efficient and safe by limiting access to specific user groups.
- ▪️DLP Alerting and Policy Monitoring: Set up DLP alerts for policy breaches to quickly respond to potential risks and maintain compliance across the organisation.
- ▪️ GDPR Compliance and Data Detectors: Protect sensitive data with content detectors and data compliance tools in GAT+, automating monitoring for compliance with privacy regulations.
- ▪️ Automated Onboarding and Offboarding: Streamline user transitions using GAT Flow for automated onboarding and offboarding, minimising data loss and ensuring compliance with internal policies.
🚀 Further reading: Enhancing Google Workspace File Security: A Guide To Managing ‘Files Shared In’

Conclusion
Effective Google Drive management is essential for maintaining data security and operational efficiency. By structuring Shared Drives, and carefully auditing files shared externally, Google Admins can streamline workflows and reduce data risks. Implementing these strategies not only simplifies Google Drive management but also enhances control over file sharing.
Finally, for more in-depth support, in Google Drive management try GAT Labs today
Stay in the loop
Sign up to our newsletter to get notified whenever a freshly baked blog post is out of our content oven.