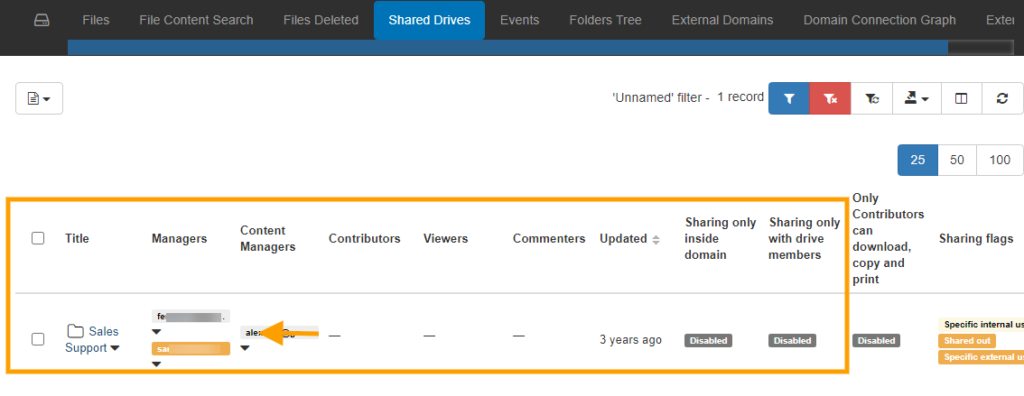Add, remove and replace Google Shared Drive permissions #
Using the GAT Unlock functionality features within the GAT+ tool. A Google Workspace Super Admin or Delegated Auditor can manage the membership of Shared Drives across the entire organization.
There’s no longer a need for a Workspace Super Admin or Delegated Auditor to be added to all or some of the Shared Drives from within drive.google.com. GAT+ will index and display all Shared Drive across the Workspace domain.
Note: Adding a Manager/Content Manager to a file within Shared Drive is prohibited. You can only add it to the root Shared Drive folder.
You can use the GAT Unlock File Management feature within the GAT+ Drive audit to add Editors/Viewers or Commenters to files within Shared Drive. These individuals are called Guests of Shared Drive. They have less oversight than members.
Reviewing Shared Drives #
Open GAT+ and click on the Drive audit section from the menu on the left. Click on the Shared Drives tab from the top menu.
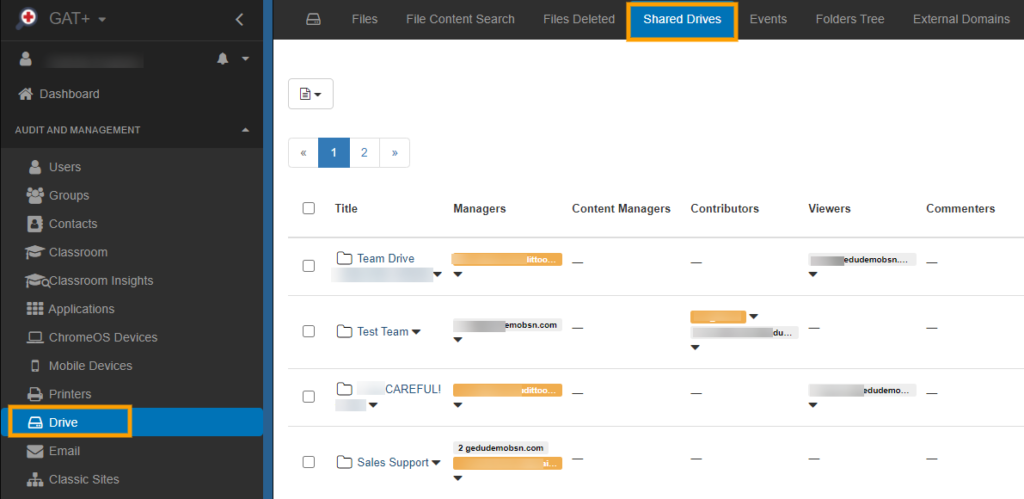
Apply a search filter and find the Shared Drive you need.

To Add, Remove, or Replace users (permissions) from the Shared Drive.
Click on the checkmark beside the Title then on the Shared Drive operations button.

Two options will be available on the menu.
- Members Access Management – setting up access permissions to the Shared Drives
- Settings Management – changing the Shared Drive settings
Taking action on a Shared Drive #
Within the Members Access Management menu, you will see many action tabs.
Add option #
In the Add tab enter the email of the users to be added, and enter each email address separated by a comma.
- Add as Contributor
- Add as Viewer
- Add as Commenters
- Add as Managers
- Add as Content Managers
- Remove other permission

Clicking the Next button will bring you to the next tab.
Remove option #
In the Remove tab, you can enter the email of the users to be removed, and enter each email address separated by a comma.
- Remove as Contributor
- Remove as Viewer
- Remove as Commenters
- Remove as Managers
- Remove as Content Managers
- Remove all external contributors
- Remove all external viewers
- Remove all external commenters
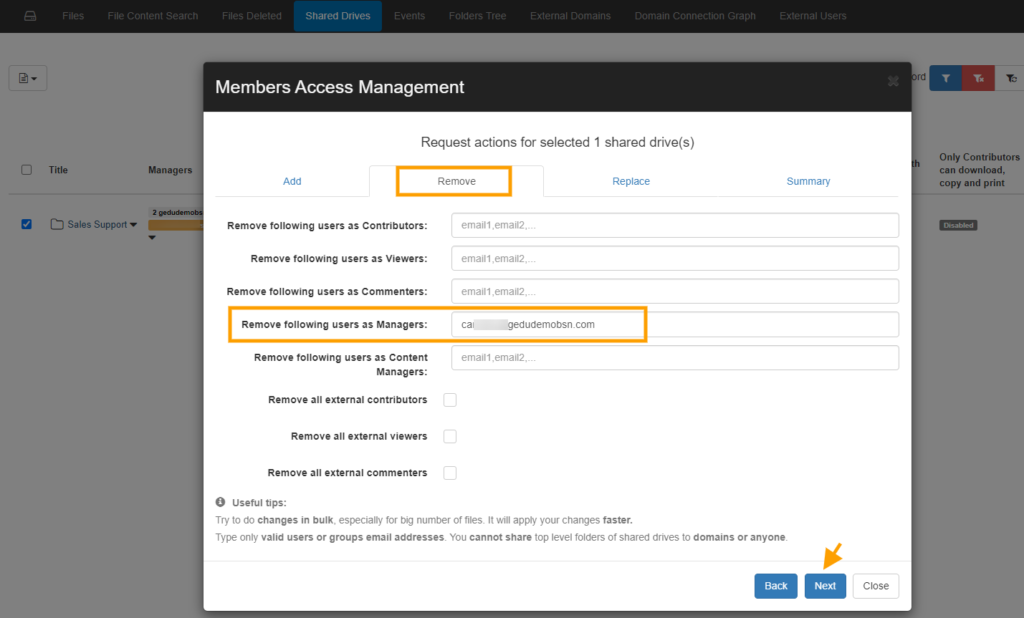
Replace option #
In the Replace tab enter the email of the users who you want to be replaced. One user can be replaced by another with a different set of permissions.

In the Summary tab, you can see all the changes that will occur once approved by a Security Officer(s).
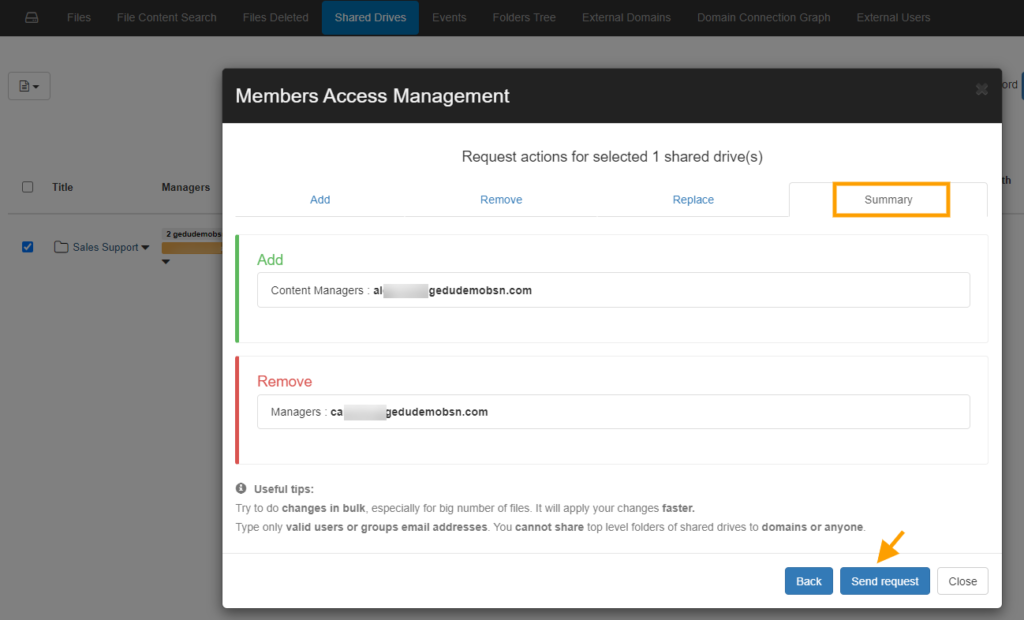
Clicking on the Send Request button will send all Security officers (s) an email requesting approval.
Approval Needed #
The File Management request will be sent to all listed Security Officers.

Result #
When the File Management request is approved the change will occur.
The result can be seen in the Admin log tab on the left side menu.

Note: It might take a scan for this change to be reflected and shown in the GAT+ console.