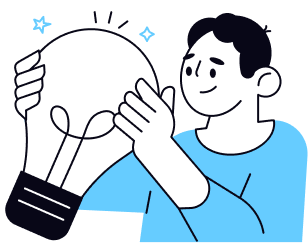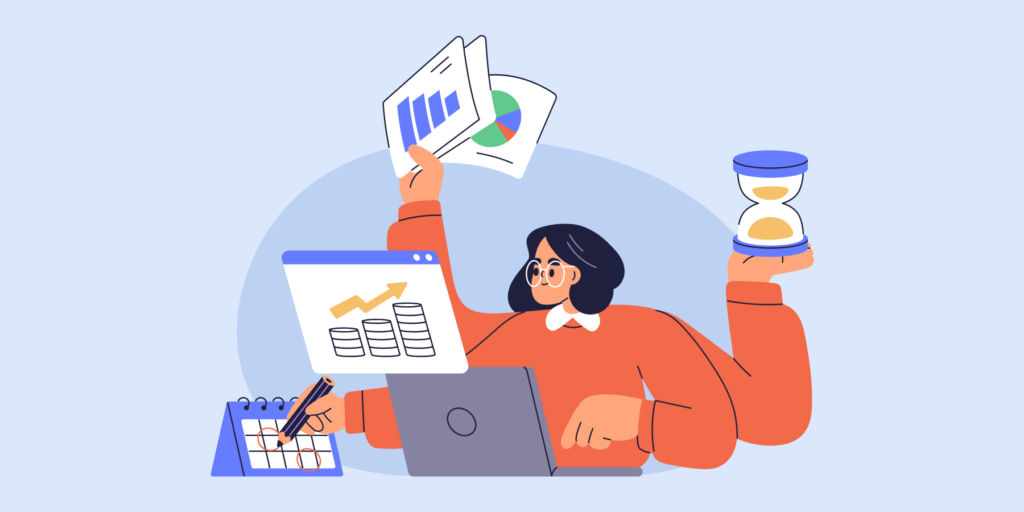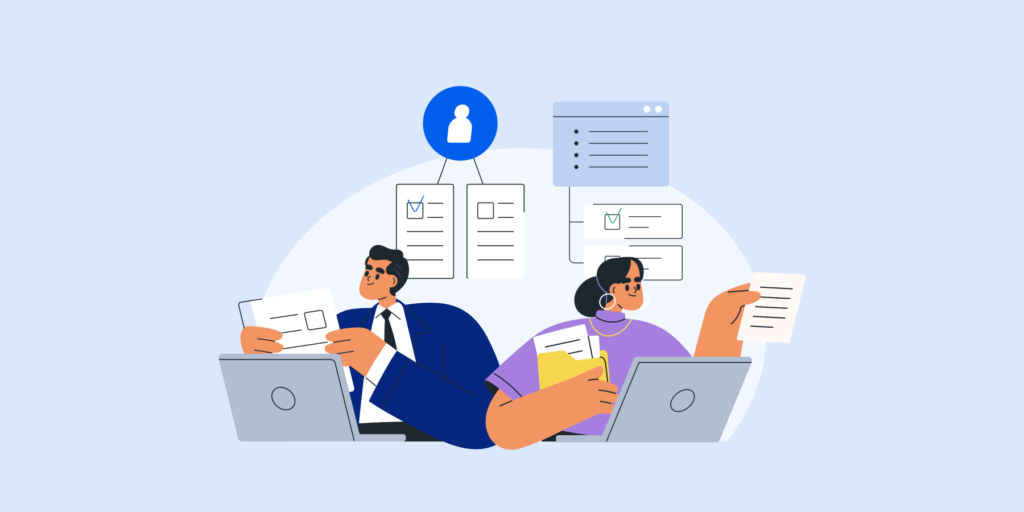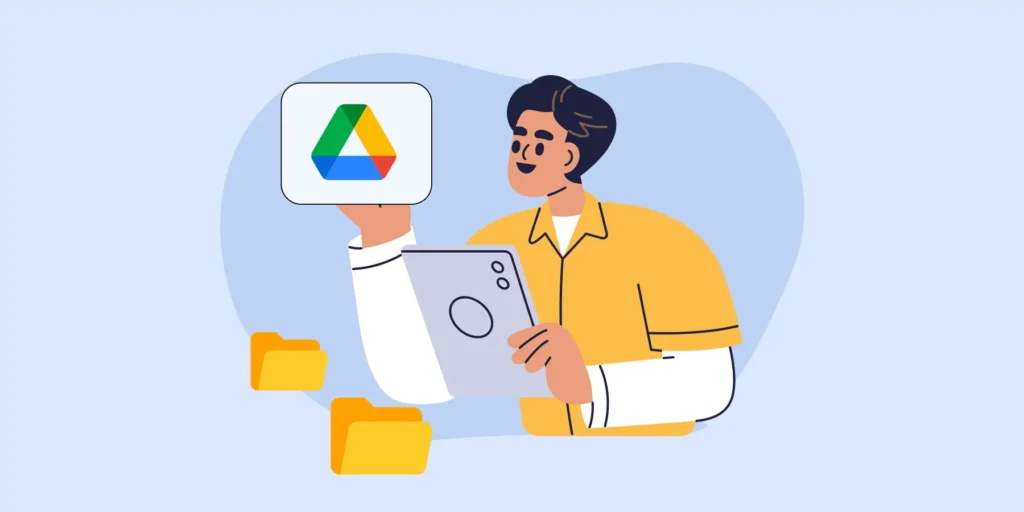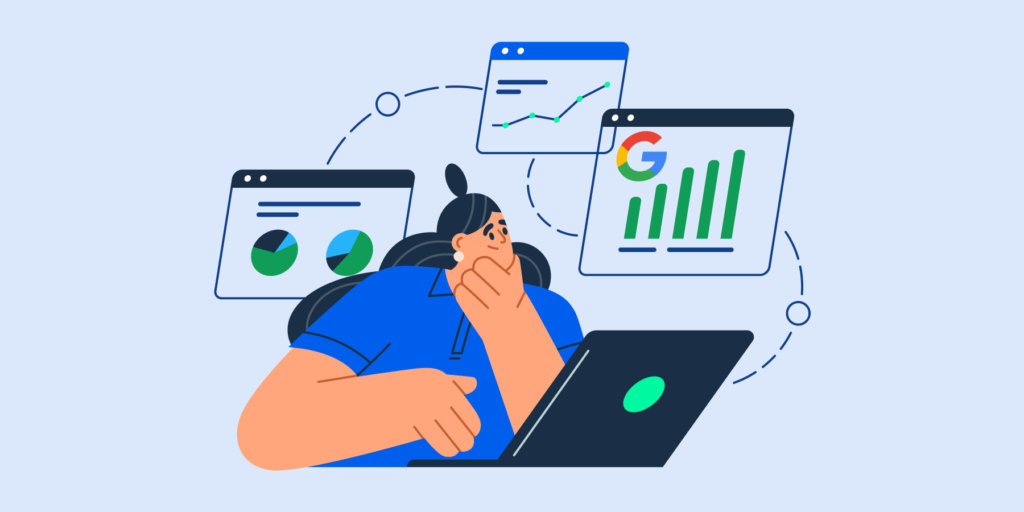Managing Google Shared Drives at Scale
Shared Drives play a key role in powering team collaboration in Google Workspace, especially in hybrid and remote environments.
But for Google Admins, keeping Shared Drives secure, compliant, and governed is far from a set-it-and-forget-it task.
In this article, we break down five best practices to help you take back control over your Shared Drives and minimise data exposure risks.
1. Review Your Drive Folder Structure
A solid folder structure is the foundation of effective Shared Drive governance.
Without it, Drive clutter quickly becomes a security liability. A clean hierarchy helps users stay organized and allows admins to pinpoint where sensitive data lives, so you can apply the right access and security policies.
2. Audit Google Drive File Sharing
File sharing is Google Drive’s best and trickiest feature.
While it offers fantastic collaboration perks, it can also introduce a whole range of security hazards if not managed properly.
Below are TWO admin practices you’ll want to maintain to effectively manage Google Drive file sharing:
I. Monitor Internal and External Sharing
Anomalous sharing activity is often the first sign of a breach or data leak.
You need visibility into:
- ▪️ Internal shares involving sensitive or restricted data
- ▪️ Files shared externally from your domain
- ▪️ Files owned externally but shared into your domain
That’s why you need to stay on top of these two areas by regularly reviewing Google’s File Sharing report in the admin console.
You can also use GAT+ to get a FULL view of your organization’s file sharing and see things like files shared, more granularly.
II. Enforce Secure Sharing Policies
Allowing full shares to all Shared Drive files (and folders) can result in users sharing everything everywhere, which is the last thing any admin needs.
As an admin, you can set different rules for groups or departments:
- ▪️ To apply sharing settings for certain users, check out Google’s advice on setting sharing permissions.
- ▪️ You also need to set up policies and alerts to secure the file-sharing process in Google Shared Drives.
This will alert you to any sharing violations in real-time so you can take fast and immediate action, like removing sharing permissions from shared files.

3. Implement Google Drive DLP
Data Loss Prevention (DLP) is a must for any organization handling confidential information across Shared Drives.
Use Google Workspace DLP rules to detect and act on policy violations involving PII, financial data, or other sensitive information.
Monitor DLP incident reports regularly, and consider automating incident response with tools like GAT+, which can flag violations, trigger alerts, and take action at scale across your domain.
4. Maintain Drive Data Compliance
Compliance starts with data visibility.
To meet GDPR and other regulatory requirements, you need to identify, protect, and limit access to sensitive data stored in Drive.
Key steps include:
- ✔️ Mapping where PII and protected data live.
- ✔️ Enforcing least privilege access
- ✔️ Setting up alerts for file edits, permission changes, and even Drive file downloads, to detect risky or unauthorised activity.
5. Remove Leavers from Shared Drive Access
Finally, let’s not forget about employees who exit your company.
Departing employees often know exactly where sensitive files are stored and may retain access even after offboarding.
Before deactivating their accounts:
- ✔️ Audit recent activity, especially link sharing or permission changes
- ✔️ Look for signs of access via personal accounts
- ✔️ Revoke all file and Drive access proactively
GAT Flow and GAT+ can help you audit, take action, and document every step.
Lear More: How to offboard Google Workspace users with GAT Flow
Need help with Shared Drive security or access control?
Get in touch at help@gatlabs.com. We’ll be happy to help.
What to read next? Check out our Admin’s Google Drive Management Playbook.
Insights That Matter. In Your Inbox.
Join our newsletter for practical tips on managing, securing, and getting the most out of Google Workspace, designed with Admins and IT teams in mind.