Using the GAT Unlock features within GAT+, you are given in-depth controls for Google Drive Shared Drives across the entire domain.
Overview of Shared Drive Management
Analyzing domain Shared Drives #
In GAT+ navigate to Drive audit from the menu on the left
From the top menu bar select Shared Drives – View all the Shared drives across your domain.
Select the one you want to edit and click the Shared drive operations button
There are two options:
- Members Access management
- Settings management

Members Access Management #
In Drive management, the options are:
- Add permissions (users)
- Remove permissions (users)
- Replace existing permissions (users) from the selected Shared drive.

Add permissions #
The actions for Add permissions ( users ) are:
- Add users as Contributors, Viewers, Commenters, Managers, Content Managers, and Remove other permissions
Remove permissions #
The actions for Remove permissions ( users ) are:
- Remove users as Contributors, Viewers, Commenters, Managers Content managers, Remove all external contributors, Remove all external viewers and Remove all external commenters.
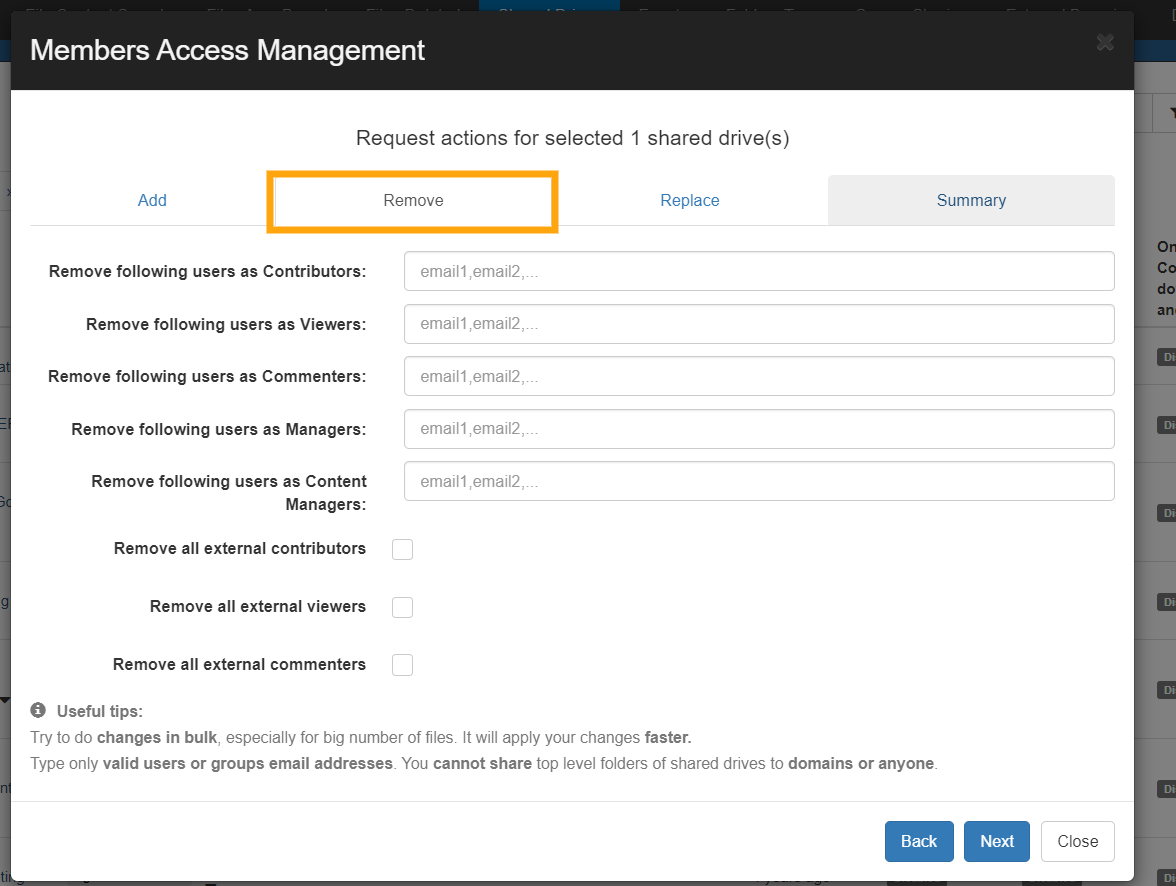
Replace permissions #
The actions for Replace permissions ( users ) are:
- Replace existing permissions on the given Shared Drive. For example: From dave@domain.com as Manager to jane@domain.com as Content Manager. Replace existing permissions on the given Shared Drive.
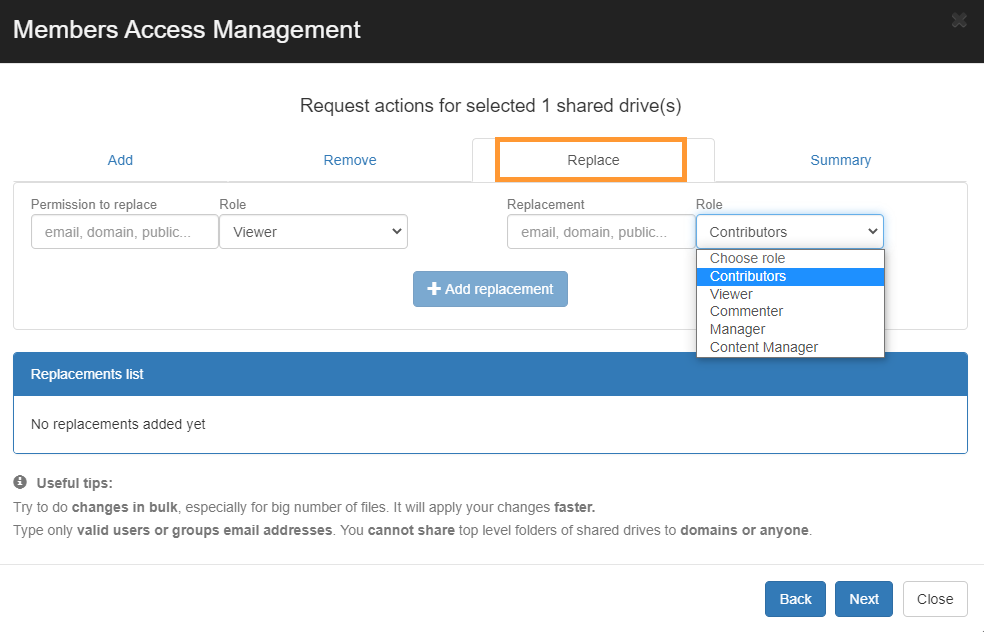
Fill in the details of the changes you would like to make and click on Next.
Summary of permission changes #
In the Summary view, you can see all the changes that will occur.
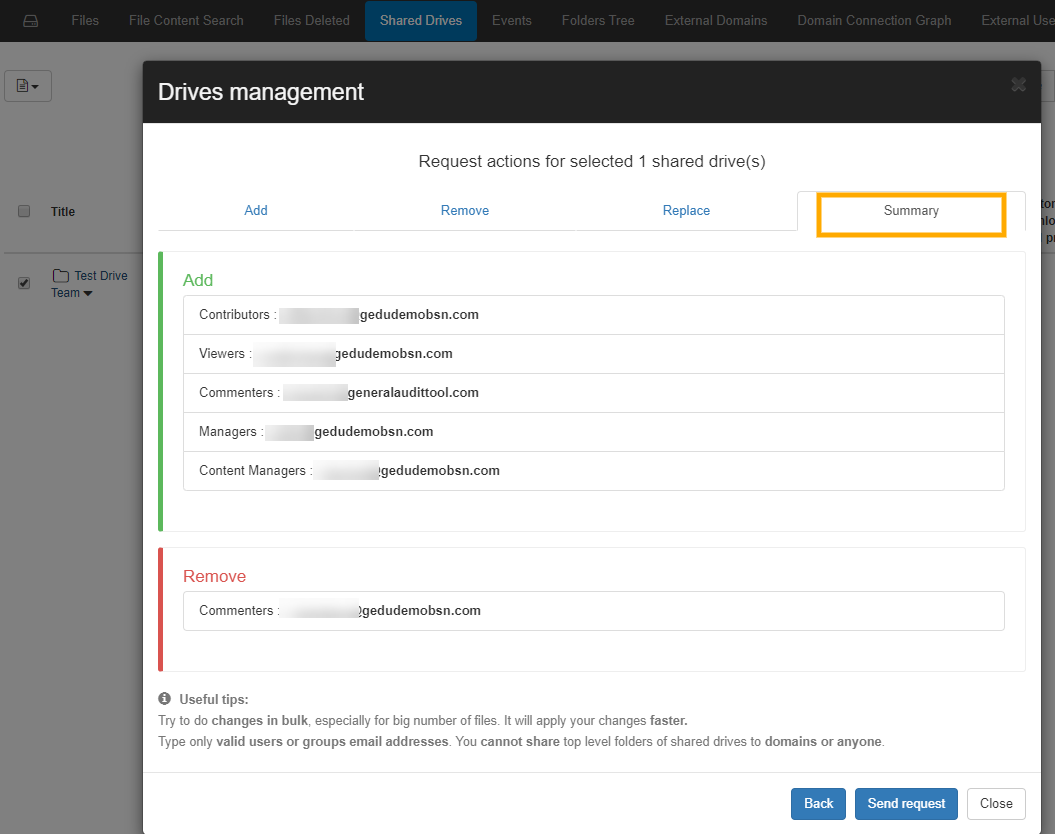
Security officer approval #
Click on Send request for approval by Security Officer.

Result #
When it is approved the changes will be applied and changes will occur. The progress can be viewed in the Admin log from where it also can be reverted.

When we find and view the Shared drive we can see that the changes were applied.

Settings management #
This allows you to change Shared drive sharing settings to:
- Admin privileges required for Sharing ( Yes / No )
- Sharing only inside the domain ( Yes / No )
- Sharing only with drive members ( Yes / No )
- Only contributors can download, copy and print ( Yes / No )

Click on Apply and the changes will take effect.
Sharing settings for Shared drive will be changed according to the selected options.






