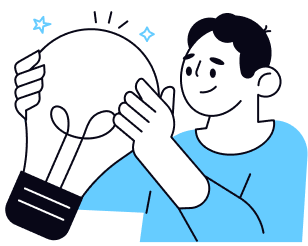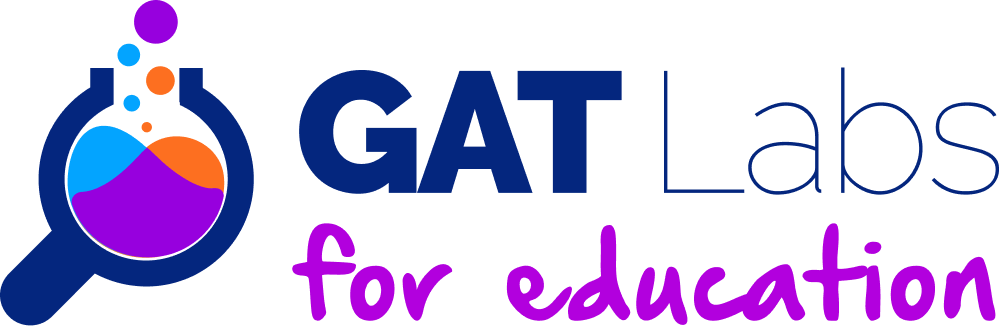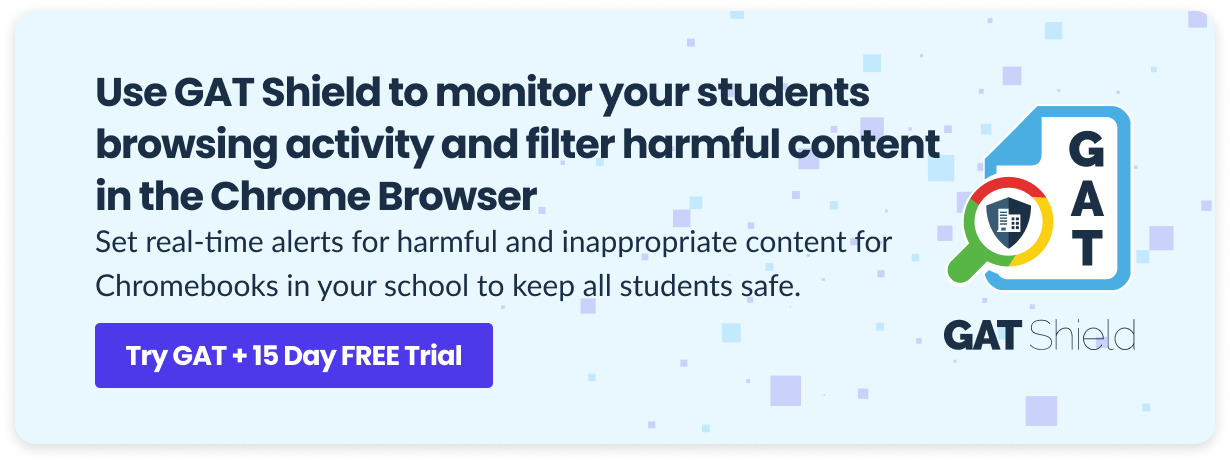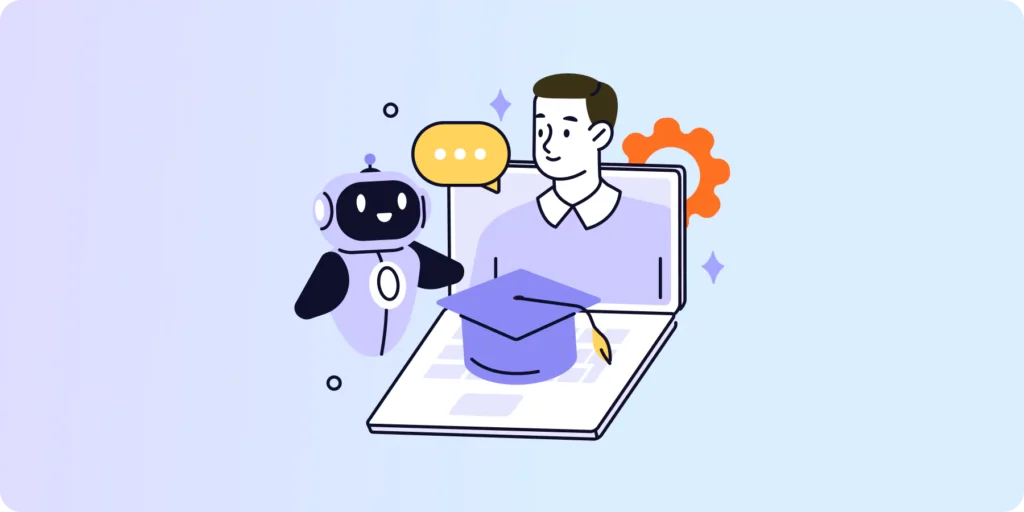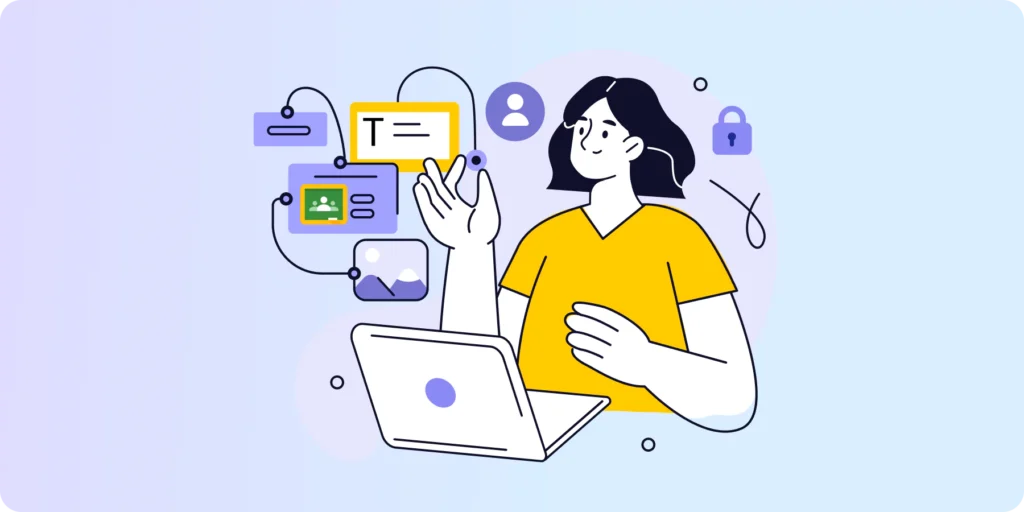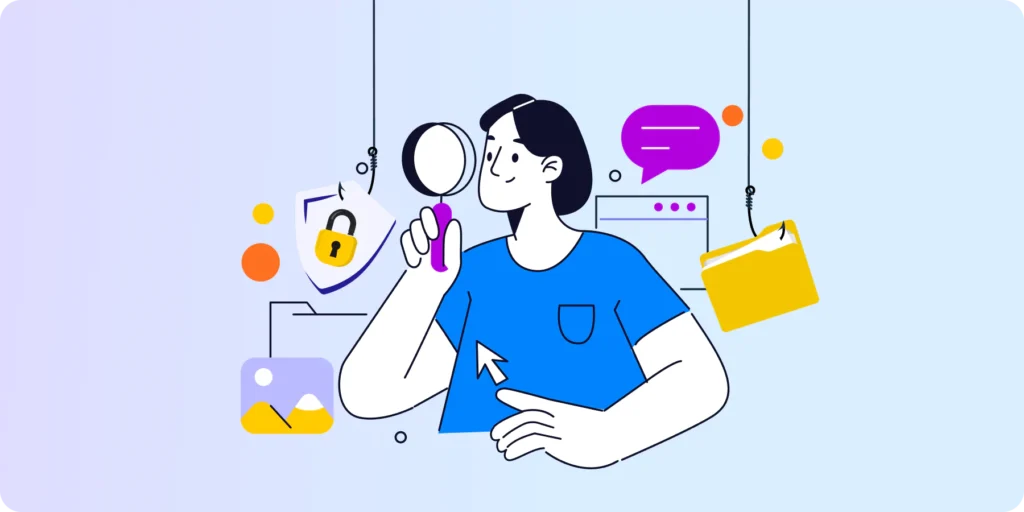Imagine that when you’re back home, some work apps can still monitor your device. You probably wouldn’t like it so much. But what if the same thing happened to children in your school? How to protect student privacy in Google Classroom?
First, set the right boundaries between protecting their privacy and themselves from digital threats. Monitoring their classroom devices isn’t spying, but auditing to improve the online class experience both for students and teachers. And a school Google Admin needs it to ensure the cybersecurity of users and the entire domain.
Read on to find out:
- ▪️ What is the perspective of students on user activity monitoring
- ▪️ How to ensure student privacy in Google Classroom in three steps
- ▪️ How student device monitoring works in the classroom and after school
What Do Students Say?
Some students, parents, or teachers can be concerned about “spying” on them with a Google Classroom management tool. Your role, as a K12 Google Admin, is to configure the tools so as to not fear the school users. Not all of them will be as cautious as the one below:
My school wants us to allow this on our personal devices, just to use Google Classroom – a student said after receiving a notification on his cell phone.
Another student complains that his school keeps watching his device after class:
I went to read a manga that I know that school filters usually block, and then I get a screen with a captcha saying I’m breaking terms. I assume this is my school watching me, and I deleted everything tethered to the school and restarted my phone. I look it up again, Google Classroom is still spying on it.
Monitoring student devices may seem like Big Brother. But as long as it isn’t violating the right to privacy and you collect only truly necessary data about users, it will work as an effective safeguarding tool. After all, the students are just school-aged children and their parents expect them to be protected at school.
Let’s see how the school admin can ensure student privacy in Google Classroom in three steps: Update, Protect & Monitor.
1. Keep your Google Classroom Updated
The first step to guaranteeing that your student’s privacy is protected is to keep Google Classroom updated as often as possible, K12 Admin. Chaos in your school domain (like clutter in any other area of life) can lead you straight to more problems.
-
Create Separate OUs and Classrooms
If you haven’t already done so, create new organization units for each grade and any school group which will need them to work online. Create and manage their own Classrooms regularly and add members in bulk. In this way, you will avoid the mess with users and their access to specific files for each group.
-
Manage Google Classroom Ownership
Make sure that classrooms are owned by the right users (teachers) and the right participants (students) are joined to them. Remove previous owners and users who no longer need access to the classroom.
-
Delete Unused Google Classrooms
Find and archive the classrooms so that nobody will use them for private purposes. These may be classrooms created for single classes or individual courses that the teachers have stopped using. You can also permanently delete an existing Classroom.
-
Audit Google Classroom Drive Folders
Check which internal and external users have access to files on your Drive. Controlling access to your school files (especially if we’re talking about sensitive data) is key to protecting your students’ privacy. See here how to control your Google Drive File Sharing.
2. Protect Student Data
One of the main tasks of Google Admins is safe data storage. The biggest part of this job falls to you, K12 Google Admin, but the users themselves would also need to contribute a bit. Their daily attitude and the way they use their devices can affect the security of the entire domain.
So protecting student data can be challenging if your school’s domain has hundreds or thousands of children. To make this work smooth, consider some automated workflows which help you provide safe solutions for students’ devices at your school.
-
Strong User Passwords
It’s the first wall against student data leakage. You can easily generate strong passwords when onboarding or modifying Google Classroom users in mass. The GAT+ tool can notify you what students have changed their passwords and when exactly it happened.

-
Two-Factor Authentication
Manage 2FA automatically for all users. When any of them tries to disable this login method, it will trigger the workflow set by the Google Admin in GAT Flow. As a result, i.e. you will send a warning message to the user.
-
Sensitive Data
Another excellent automation feature here. Do you suppose that some sensitive data can be stored on Google Drive and accessible to the entire school? Find documents containing sensitive search terms using the “File Content Search” section of GAT+. Once you locate it, the Google Admin can remove sharing permissions or take another action on the file.
-
Guardians Management
Audit and manage Google Classroom guardians who will receive email summaries of the student’s online learning progress. Make sure that only authorized users have access to these reports. You can add and update them in bulk using GAT+.
To complete your Google Classroom audit, see this checklist on our blog.
3. Monitor Student Activity
School Admins have plenty of possibilities for real-time monitoring of student activity when they use Chromebooks in a classroom to protect them from online threats.
What Can Teachers and Google Admins See in the Classroom?
You can view what students are doing online, as well as monitor and track students’ browsing activity in a classroom, such as time spent and websites they visited, even in incognito mode. This also includes reports on YouTube videos watched and uploaded.
All this is available in real-time only when students use their Google Classroom accounts managed by the school and are logged into the domain via the Chrome browser.
Using the school’s Chromebooks, Google Admins and teachers monitor student behavior during the Google Classroom session. Once finished, the admin can turn off the devices and stop managing their activity.
What happens after class if students use their own devices?
Will students’ online activity still be monitored after class when using private devices? What about student privacy in Google Classroom if your school follows the BYOD model? This can be concerning for parents and school directors who must comply with privacy regulations.
You can calm those who are worried about a teacher looking at students’ screens at home after class. You can stop anyone from snooping by setting the run time of the management tool. In the same way, the K12 Google Admin can avoid collecting a student’s browsing history. The admins can simply turn it off anytime. In any case, nobody but them has access to this section of GAT Shield, and it is made for auditing rather than spying on students.
Note: If a student opens another browser on his own device while logged in, the teacher will receive a message that the inactive tab isn’t Chrome but can’t view or close it. In the case of Chromebooks, teachers and Google Admins can take action on the student’s browser with Teacher Assist if the student is logged into Classroom.
Closing Thoughts
To wrap up this article, I leave you with 5 suggestions for managing student privacy in Google Classroom.
- Regularly update & monitor your Google Classroom.
- Make sure what privacy regulations you need to comply with (GDPR, CIPA, national privacy law).
- Remember to set the time duration for your monitoring tool.
- Don’t collect too much personal information from students.
- Explain to parents and teachers how you are protecting their children in the classroom.
Real-time top-rated Google monitoring tools can be your best friends. All you have to do is find a reasonable balance between protecting your students and protecting their personal data.
Learn more about how the school Google Admin should protect children online in our blog.
Insights That Matter. In Your Inbox.
Join our newsletter for practical tips on managing, securing, and getting the most out of Google Workspace, designed with Admins and IT teams in mind.