GAT Flow simplifies many processes for Google Workspace for Education Admins. The Classroom tab within the tool also helps create, modify, and delete Google classrooms in a simple and efficient way.
An Admin can add, edit or delete Classroom, Teachers, and Students.
When the classroom is created and the Students are assigned, the Guardians can also be assigned to each student. For more info on how to manage Student’s Guardians, see this post here: Create, Modify, Delete or Add Guardian to Classroom via GAT Flow
Creating a new classroom #
To add a new Classroom, navigate to GAT Flow (1) > Classrooms (2) > Create classroom (3)

The creator window will open to fill in the relevant information.
Fill in the compulsory info about the classroom to create it:
- Type Class name (1),
- Select the Owner (2),
- Set Classroom state (it is set as ACTIVE by default) (3)

Add members to the Classroom #
In the Members section on the same page, assign the members of this Classroom, such as Teachers, Students, and their Guardians, if applicable.
While creating a new Classroom, the Admin can upload the students of the existing classroom to the newly created Classroom in bulk to speed up the whole creation process. The members will be automatically assigned as students, the same as they were in the existing classroom. To do so, select Import Students as shown below.
Alternatively, select the Add member option shown below to add members individually. While selecting this method, the Student’s role needs to be assigned manually.
The Invite member option is greyed out and not active during the creation process but can be used when editing the existing Classrooms.
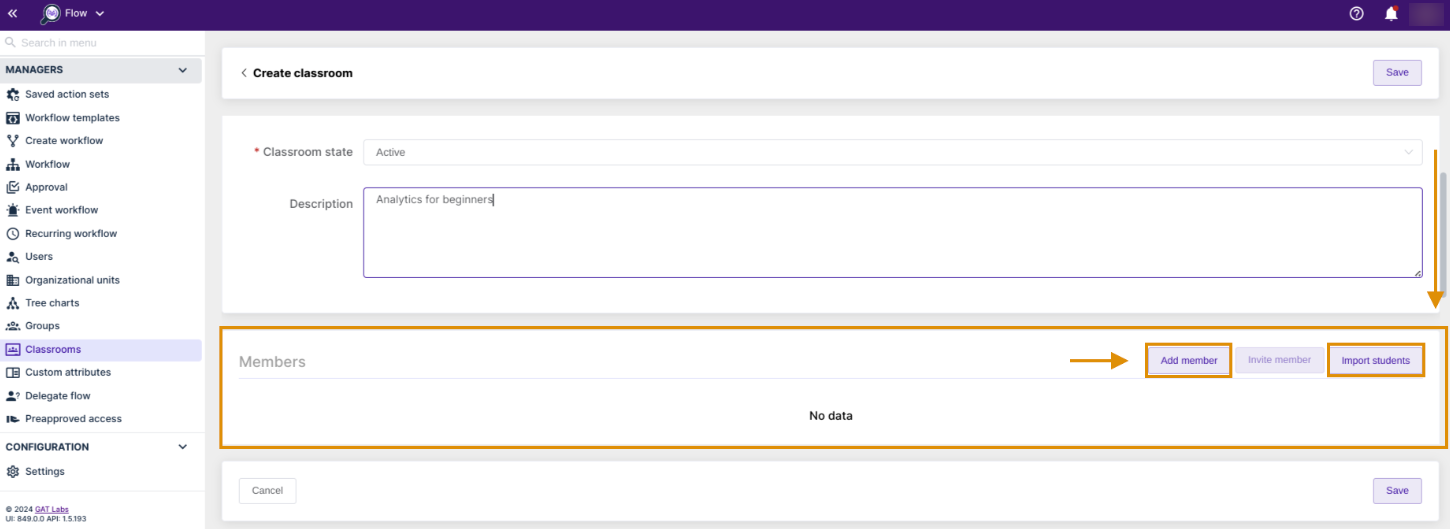
GAT Flow responds to Admins’ expectations and provides several ways to achieve their goals depending on their preferences and actual business needs.
Add members individually #
To individually add a new member, enter their email address (2), and assign the role (3): Teacher or Student.

When ready click on Add, and the member is added to the Classroom.
Add students in bulk #
To import the students in bulk from the existing classroom click on Import students and select the desired classroom from the drop-down suggestions list. Once chosen, click on Import, and the students of that existing classroom are automatically imported to the newly created classroom.

Review the imported students under the Members (1) section of the classroom, if the member needs to be removed, click on the ‘x’ sign next to the student’s email address (2).

When all is ready, click on one of the Save buttons visible on the top (3) or lower right corner (4) of the dashboard.
The Classroom will be created instantly.






