Teacher Assist is a tool for Google Classroom teachers. It allows them to view and monitor the screens of the students in real-time and take action on students’ browsing tabs.
The Teacher Control #
Navigate to Teacher Assist > Start a classroom session. View all the active students and their browsing activity in real-time.

Open and push a new site to all the students in bulk.
Next, click on the cartwheel button and click on Open New Tab.

This will prompt a window where to enter any site needed.
- Enter the site URL
- Open – click to open the chosen site
- Open and Lock – click to open the chosen site and lock it for the students
- Open and lock domain – click to open the chosen site and lock the domain
- Open and Lock URL – click to open the chosen stie and lock the URL
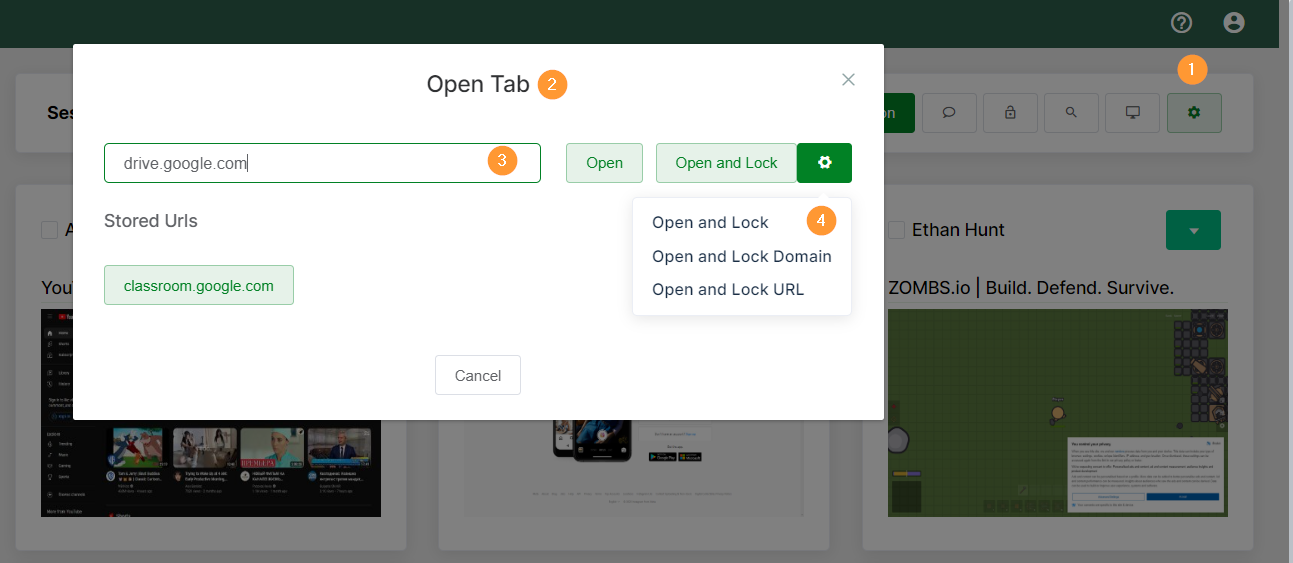
Control Individual Student when Browsing #
Clicking on any individual student, the teacher can view the options available.
- Open new tab – open a new tab for the student
- Distribute current page – distribute the current opened page and send to all other students
- Block current page – block the current page

NOTE: Block current page – will block the page for all the active students.
Control the students browser open tabs in real-time #
Double click on a student account or selecting Maximize Viewing Window will open Teacher Assist onto full window. The teacher can view the screen of the student on full screen.
On the right side there is a menu with the tabs the student has open.
- Current – it shows the current tab opened by the student
- Previous – it shows all the other tabs opened on the students Chrome browser
- Open tab (yellow icon) – open the selected tab on your screen (the teacher’s browser). It takes the URL and opens it on the teacher’s account.
- Switch tab (green icon) – switch the tab for the student and open as current
- Delete tab (red icon) – close the tab from the students’ Chrome browser
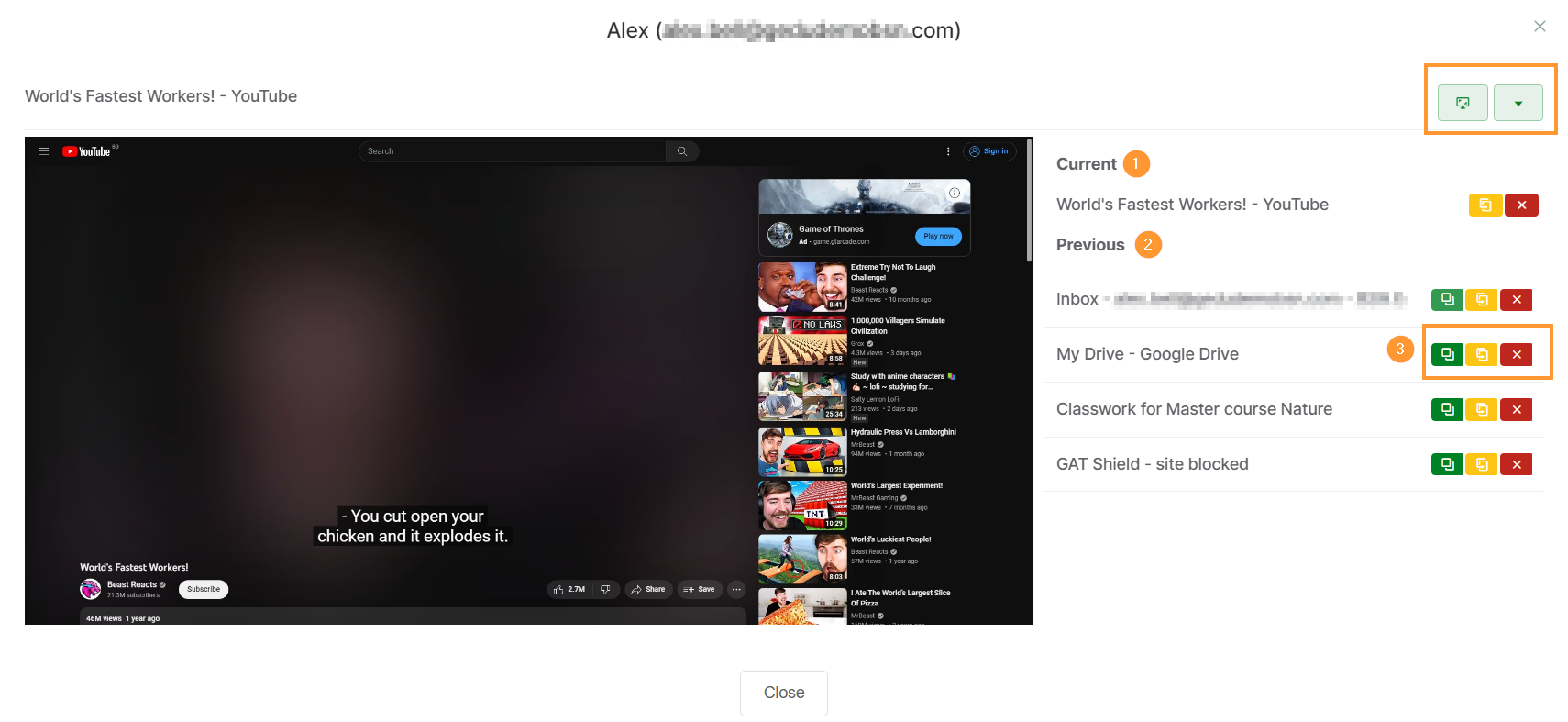
Final Results #
This allows the teachers to manage and control the browser of the students in real time.
- The teacher can open new tabs for the students.
- They can close the browsing tabs of the student Chrome browser.
- They can also switch between the different tabs opened on the Chrome browser.






