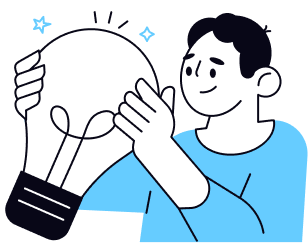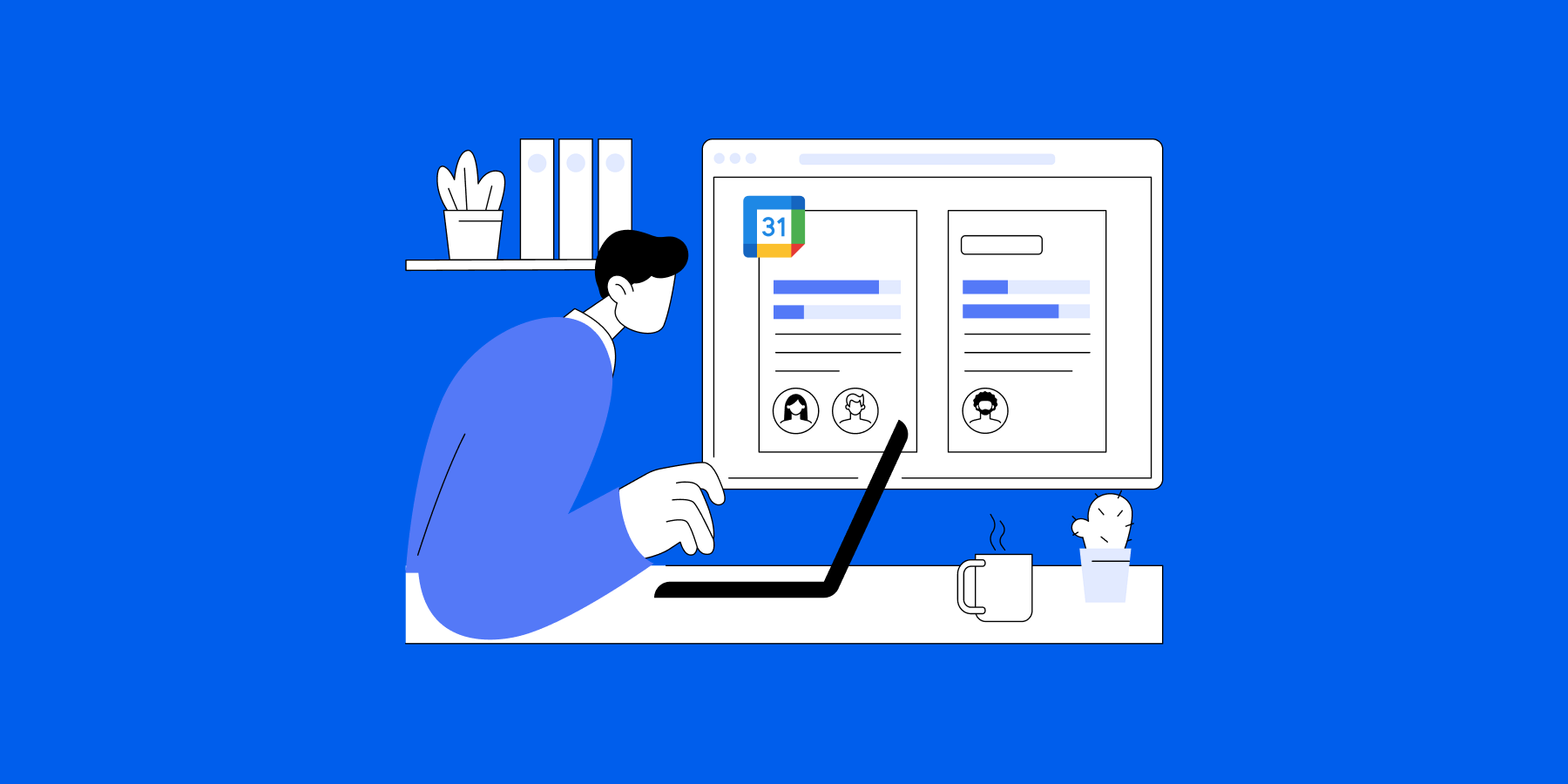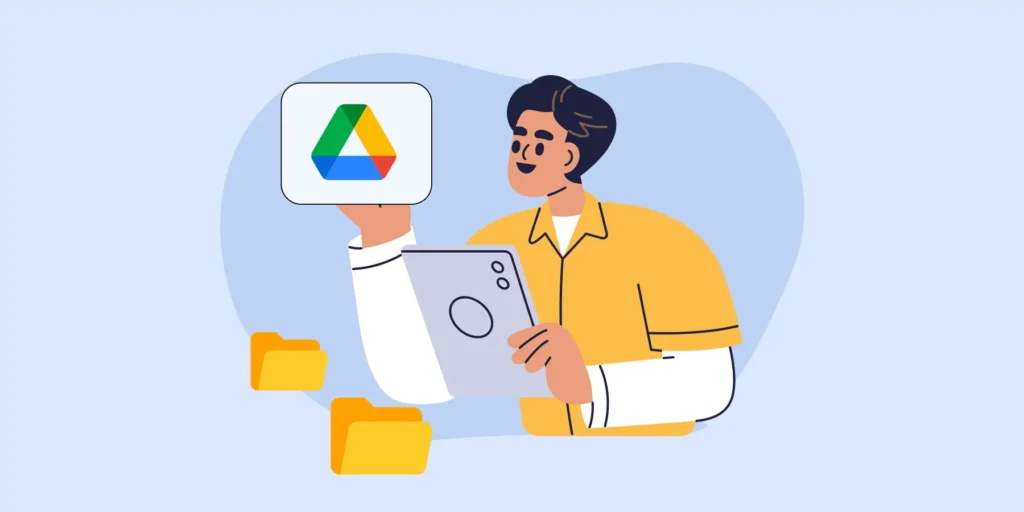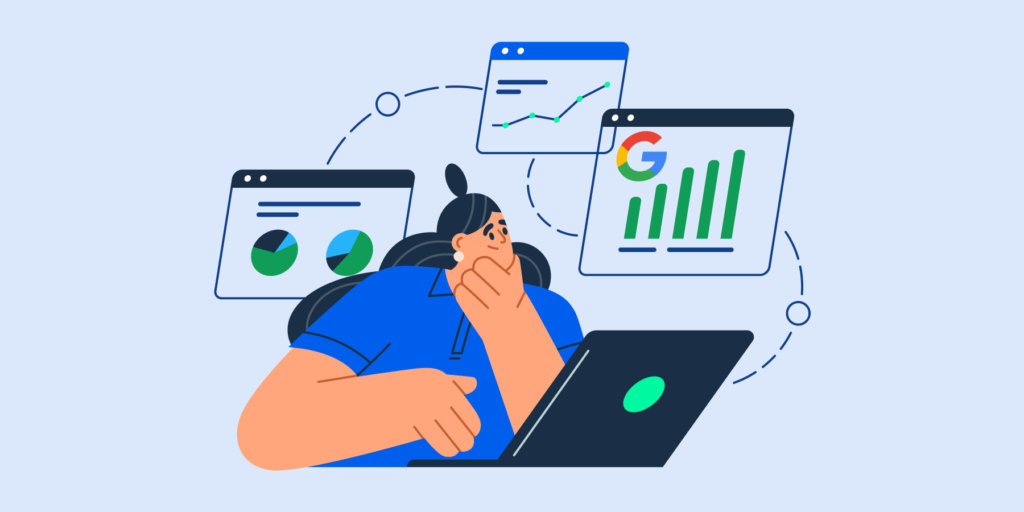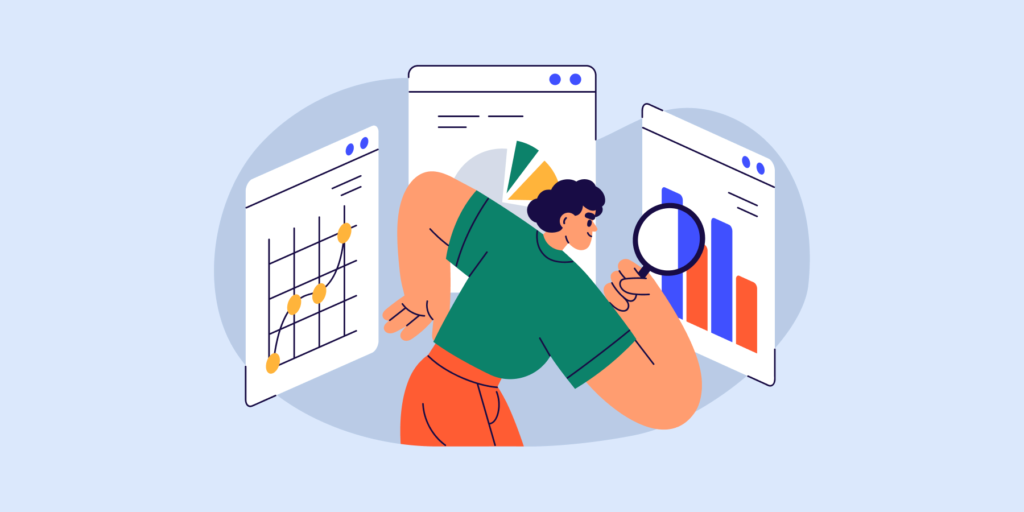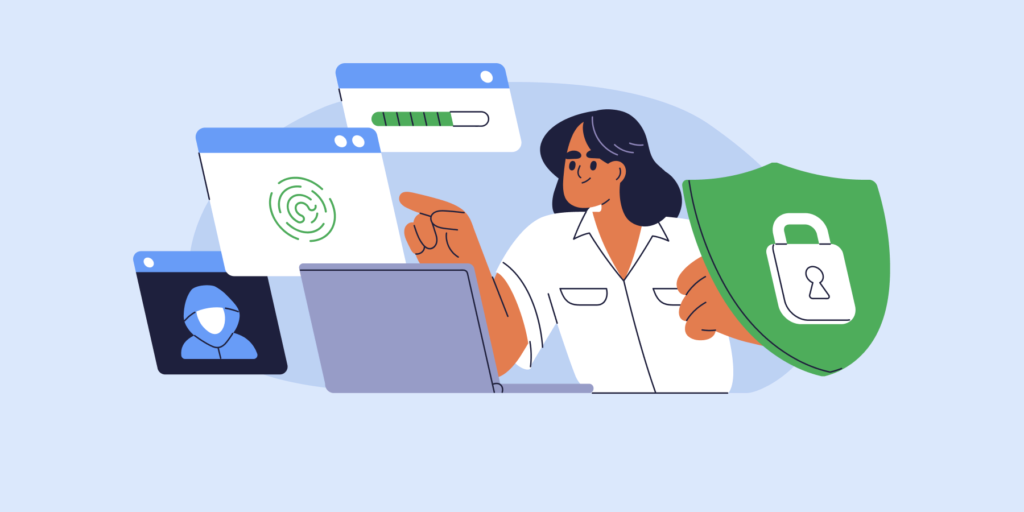Managing your organisation’s calendars effectively can mean the difference between seamless collaboration and chaotic scheduling. Whether it’s resolving duplicate entries, tracking event creation dates, or auditing shared calendars, Google Calendar management is essential for keeping your Workspace secure and organised.
In this blog, we’ll share actionable tips for calendar management, answer common admin questions, and show how GAT tools can make your workflow more efficient.
Best Practices for Google Calendar Management
1. Remove Duplicate Calendar Entries
Duplicate events can clutter calendars and confuse users. Here’s how to clean them up:
In Google Calendar:
- ▪️ Compare events with similar titles and times manually in Google Calendar.
How to Remove Duplicate Calendar Entries:
- Open Google Calendar.
- Compare events with similar titles and times.
- Manually delete duplicate events.
With GAT+:
- ▪️ Use filters to identify duplicate calendar entries and remove them quickly. GAT automatically discovers all calendars and classifies them by exposure type, making it easier to manage shared or public calendars effectively.
2. Track Event Creation Dates
Knowing when a calendar event was created can help with troubleshooting and auditing.
With GAT+:
How to Track Event Creation Dates in Google Calendar:
- Open GAT+ and go to the Calendar Events section.
- Use the “Created” field to view event creation dates.
- Apply filters like “Future” or “Past” for targeted results.
- Search by keywords or event IDs (EIDs) for precise tracking.

📘Discover Google Calendar Audit and Event Management with GAT
3. Manage and Audit Shared and Group Calendars
Shared and group calendars are essential collaboration tools, but they can pose risks if permissions aren’t properly managed or if their usage is unclear.
🗓️ Shared Calendars:
These are calendars shared by individuals or teams, often for specific projects or meetings.
In the Admin Console:
- ▪️ Review shared calendar permissions to ensure sensitive events are not accessible to unauthorised users. Check for calendars shared externally and adjust settings as needed.

With GAT:
- ▪️ Effective Google calendar permissions management ensures only the right users have access to shared and group calendars. Use GAT+ for detailed audits and updates in bulk.
- ▪️ Simplify onboarding and role transitions by sharing a user’s primary calendar with specific groups or emails automatically. Use GAT Flow actions in onboarding workflows to ensure proper calendar sharing without manual intervention.
📘Learn how to Remove Users and Groups from the User’s Calendar with GAT Flow
👥 Group Calendars:
Created for Google Groups, these calendars simplify scheduling and collaboration by providing automatic access to group members. Groups often function in multiple roles, such as email aliases, collaboration platforms, or access management tools.
In the Admin Console:
- ▪️ Review Google Groups linked to calendars. Ensure that only appropriate members have access, especially for calendars tied to sensitive team functions.
With GAT+:
- ▪️ Analyse group activity, including Drive, Email, and Calendar usage. Identify inactive group calendars and see when they were last or are next likely to be used. Audit group memberships to ensure only relevant users are included.
📘Discover How To Do A Google Calendar Audit In Gat+

4. Bulk Google Calendar Management for Users
In Google Calendar:
- ▪️ Share calendars individually by clicking the calendar’s settings, adding the email addresses under “Share with specific people,” and assigning the appropriate permissions.
- ▪️ Navigate to a shared calendar’s settings and adjust or remove permissions for each user individually.
With GAT Flow:
- ▪️ Automate bulk actions, such as sharing or removing calendar permissions for multiple users or organisational units.
- ▪️ Set up workflows to revoke permissions when users leave a team or remove all sharing permissions for specific users or groups.
📘 Learn How to Add Multiple Users to Many Calendars
5. Efficient Calendar Searching and Subscriptions
For admins managing numerous calendars, finding specific calendars or subscribing users to shared calendars can be challenging.
In Google Calendar:
- ▪️ Search for Calendars: Use the search bar at the top of Google Calendar to locate specific calendars by name or keywords.
- ▪️ Subscribe to Calendars: Users can subscribe to calendars by:
- 1. Click the “+” icon next to “Other calendars” in the left-hand menu.
- 2. Select “Subscribe to calendar” and enter the calendar email or URL.
With GAT:
- ▪️ Search for calendars by keywords or summary fields across your domain.
- ▪️ Use GAT Flow to subscribe multiple users to shared calendars in bulk.
📘 Learn How to Subscribe Users to Multiple Calendars in Bulk
FAQs About Google Workspace Calendar Management
Q. How can I automate calendar permissions updates?
A: With GAT Flow, you can automate calendar permissions updates. Set up workflows to revoke or modify permissions for users when they leave a team, change roles, or join new groups. This saves time and ensures consistent permissions across your domain.
Q. What’s the best way to manage Google Workspace group calendars?
A: Group calendars are essential for collaboration but can pose risks if mismanaged. Regularly audit group memberships, review calendar sharing permissions, and use tools like GAT+ to identify inactive calendars and ensure only relevant users have access.
Q. How do I remove calendar sharing permissions in bulk?
A: In Google Calendar, permissions must be updated manually. However, GAT Flow allows admins to remove calendar sharing permissions across multiple users, groups, or OUs in one automated action, saving significant time.
Take Control of Your Calendar Audits
Effective calendar management is more than just organisation. It’s about ensuring security, compliance, and efficiency across your domain.
Download the Annual Auditing Guide for Enterprises to learn how to audit your domain, including calendars, and keep your Workspace running smoothly all year round.
Insights That Matter. In Your Inbox.
Join our newsletter for practical tips on managing, securing, and getting the most out of Google Workspace, designed with Admins and IT teams in mind.