GAT Flow offers Google Workspace Admins the ability to easily automate user management processes. It also helps them to remove sharing permissions of users’ Google calendars. The action allows the removal of all types of existing sharing permissions at once. The admins can take this action on any number of users, groups, OU, or classrooms.
Step 1. Create Workflow #
To remove the Google calendar sharing permissions given by User(s), navigate to GAT Flow > Create workflow
Create the workflow by typing its title. Then, select workflow type: Modify, and click on Next.

Step 2. Select User(s) #
In the next section Search for a user, and select the user’s accounts for which you wish to remove Google calendar sharing permissions given to other users.
You can select users in the following ways –
- to select individual users, click Search for a user
- to select groups, click Search for a group
- to select the whole OU that those users belong to, click Search for an OU
- to select the existing Classroom that the users/students are assigned to, click Search for a classroom
- to import users from a spreadsheet, select Import users

After selecting user(s), click Proceed to actions button located at the bottom of the panel.
Step 3. Select Action #
In the next section Choose action, and select Unshare user Google calendar found under the Calendar section.
For easy accessibility, use the search bar and type the word ‘calendar’:
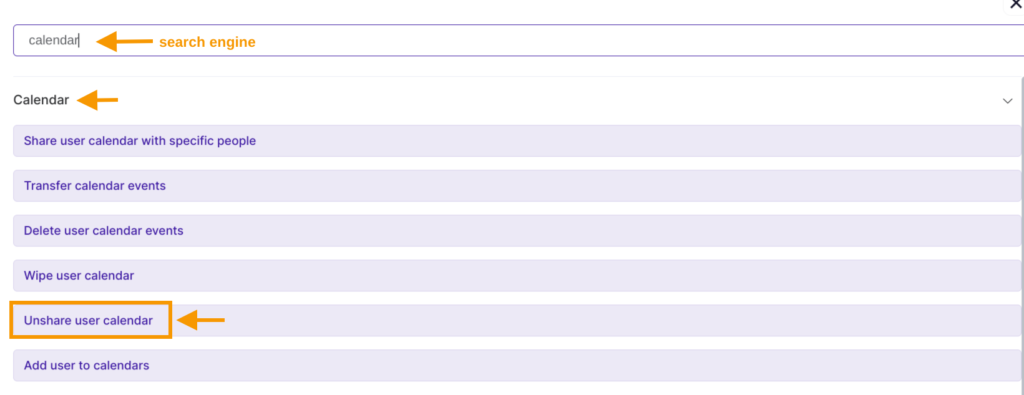
Select the action and add it to the workflow.
Unshare all #

NOTE: This action will remove all users from a workflow user’s primary calendar. Selected user’s primary calendars will be removed from their list of calendars.
By selecting this action, you will trigger the removal of all sharing permission of a domain user’s Google calendar. As a result, the selected user’s primary calendar will be removed from the other users’ calendars.
Addresses to unshare #
If you wish to specify a particular user(s) to unshare the calendar from, deselect the Ushare all option and select Addresses to unshare, then select the addresses from the drop-down menu or start typing them manually.
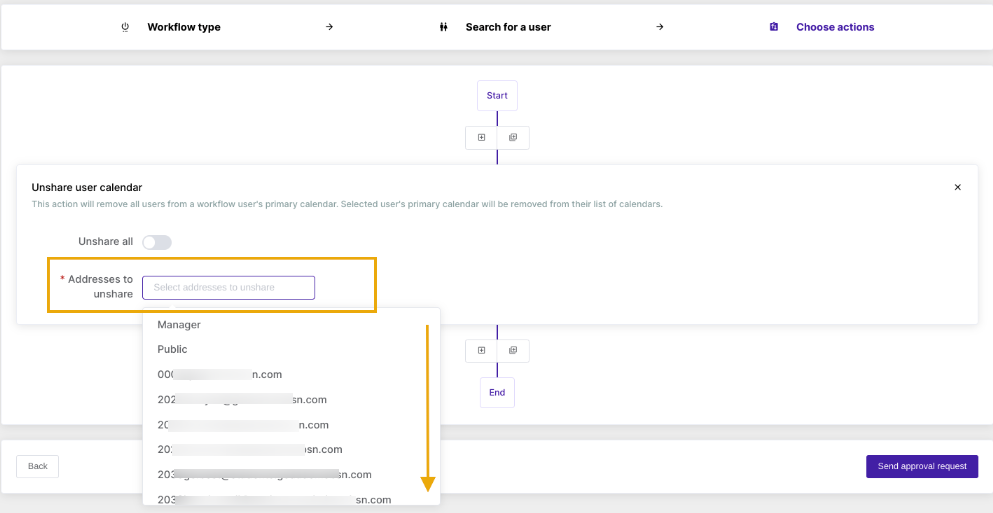
Once ready, click on Send approval request button.
When the pop-up confirmation window appears, select Yes to confirm the action.

Your request is being sent for review to the Security Officer.
Your workflow can be reviewed anytime under the Workflow section in GAT Flow. Click on the ‘eye’ icon visible on the right side as shown below to see more details:
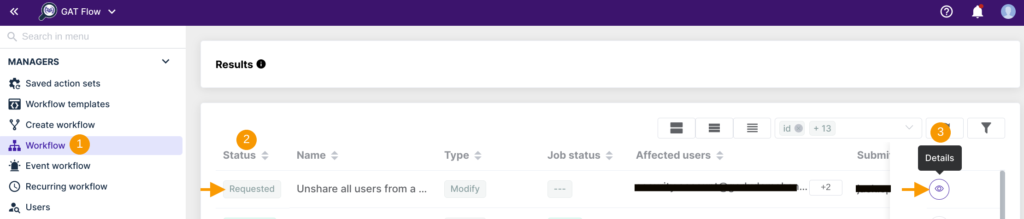
Step 4. Security Officer Approval #
The Security Officer automatically receives the request and can review it to approve or deny it.
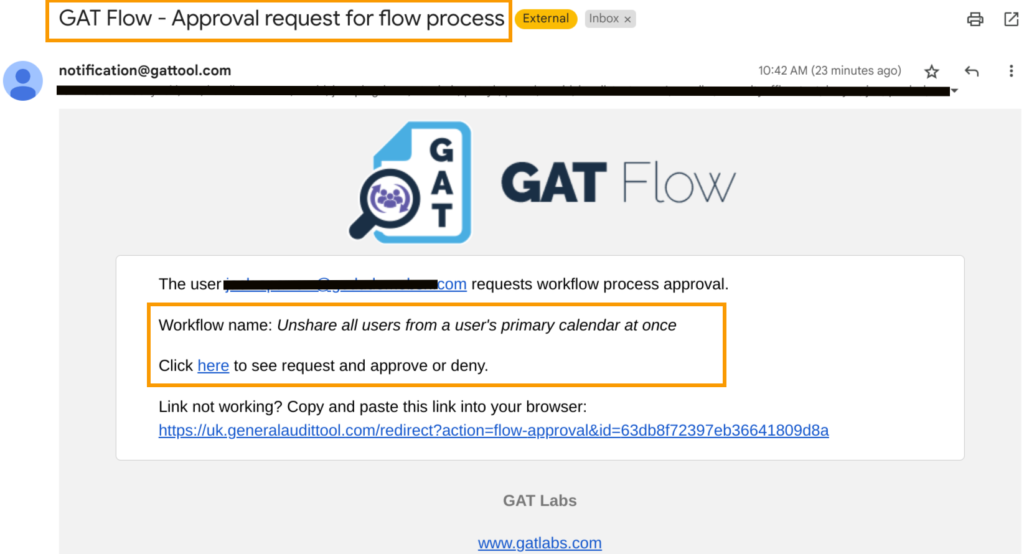
Step 5. Review the Result #
Once the workflow is approved and executed, the workflow creator receives a notification email that the process has been finished.

The workflow creator can check the status of the job at any time under the Workflow section in GAT Flow.

Once the status shows Approved and Done, the sharing permissions of users’ primary calendars are removed from other users’ calendars.






