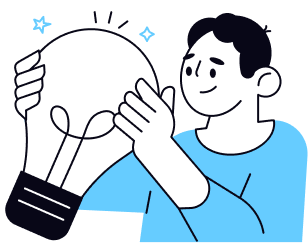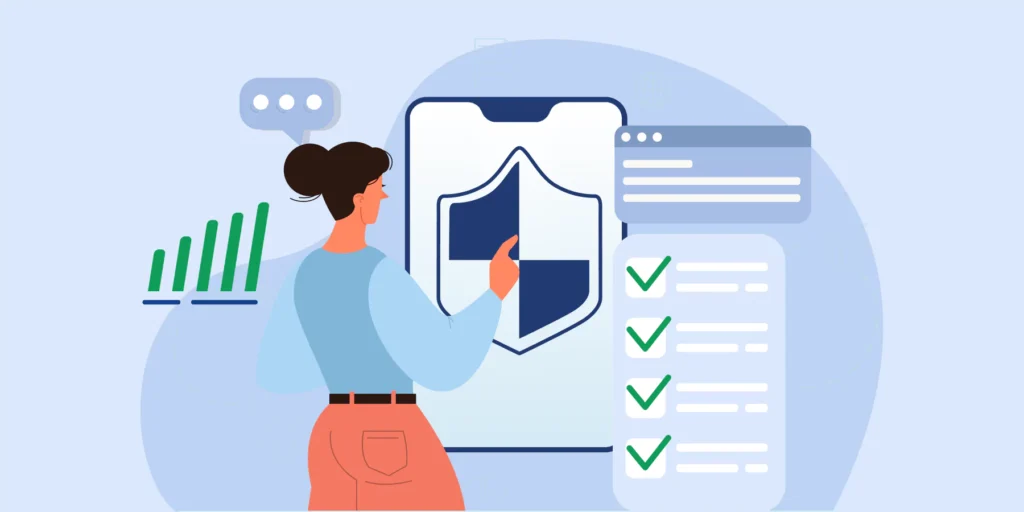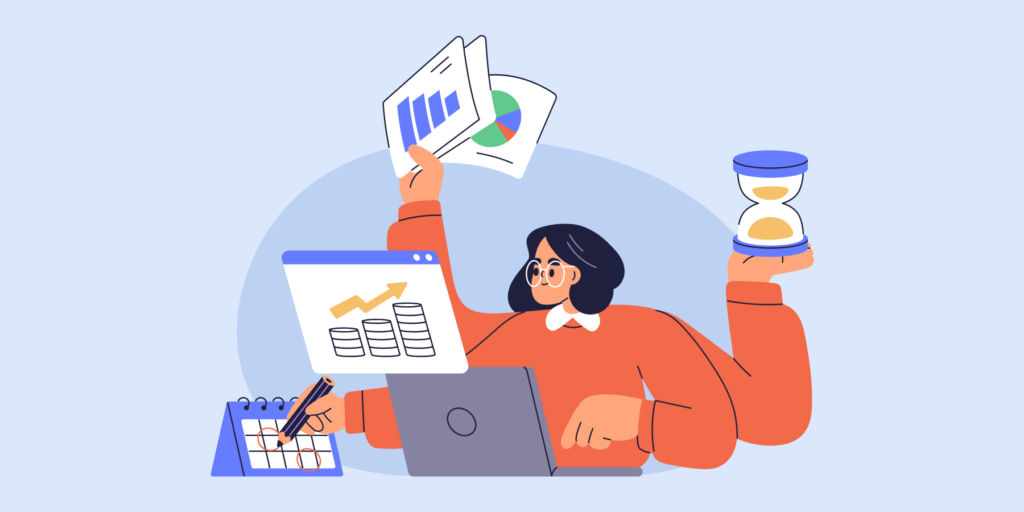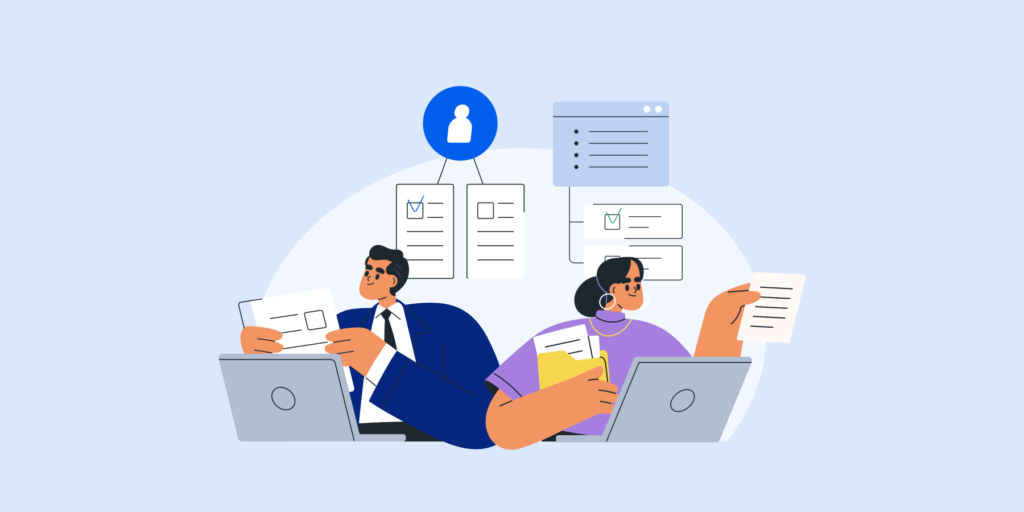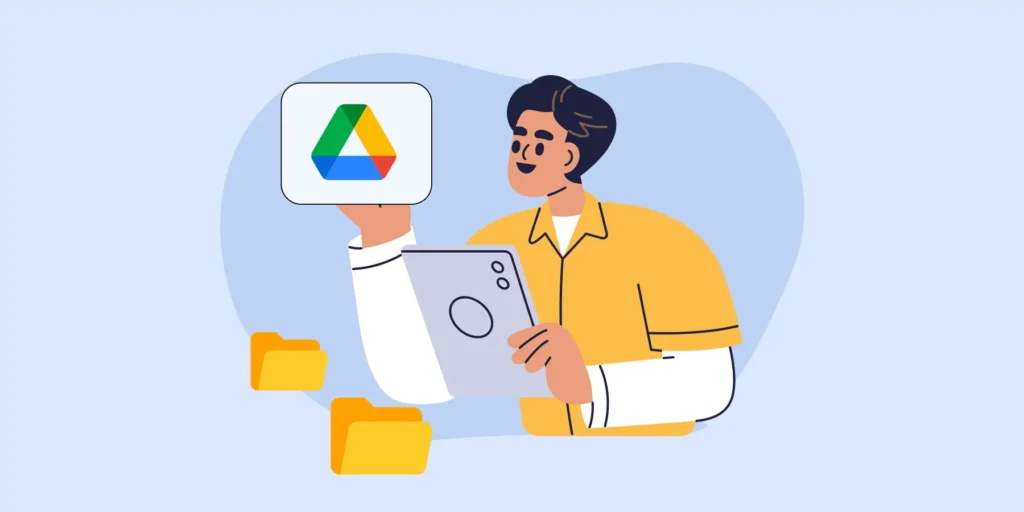Google Drive Housekeeping: Clean up, Set alerts & policies, Start fresh
It’s that time of the year again, folks.
Bells are ringing.. Drive clutter is simmering to full capacity.. waiting to be cleaned after a long year of user collaboration and file sharing.
In this post we’ll guide you through our 3-Step Google Drive housekeeping drill to brush up your organization’s Drive and put it in the best shape for the new year.
This drill can also be carried out anytime you feel your domain’s Drive operations need attention throughout the year.

THE ADMIN’S 3-STEP GOOGLE DRIVE HOUSEKEEPING DRILL
STEP 1: GOOGLE DRIVE CLEAN UP
CLEAR OUT DRIVE CLUTTER
Clutter not only eats up Drive storage space, but it also complicates important things like Drive DLP and Data compliance.
Start with users’ MyDrives.
Ask users to clear out MyDrive clutter before the new year. You can share our ‘5 Steps to Organize your Google Drive Marie Kondo Style’ to help them do it in a fun and guided way.
Remember, as an admin, you can view how much storage each user has used and which user(s) has the most storage (Use GAT+ to dig beyond the Admin console for things like file types and more).
Then move on to Shared Drives.
Are any outdated files that no longer serve any purpose, or should no longer be retained? — Get rid of those.
Make sure to identify and delete duplicate files too.
RESTRUCTURE SHARED DRIVES
Now on to your organization’s Shared Drive structure.
Is it DLP friendly? Do employees have easy access to the common resources they need? — Is sensitive/ private data in Drive only accessible to users who really need it?
This should give you a general idea of any Drive restructuring changes that need to be made. Take note of that!
COPY DRIVE FILES AND FOLDERS
Finally, copy or move files and folders to the right Drive destination.
For instance, MyDrives files that need to be copied to Shared Drives, or sensitive files that need to be moved to another safe location.
This step is crucial and will help you implement step 2 below more confidently.
(Looking for an easier way to restructure Drive files in bulk? Checkout GAT Unlock’s powerful Drive capabilities)
STEP 2: SECURE WITH DRIVE ALERTS AND POLICIES
Now onto the ‘Drive management and security side of things — AKA getting your security alerts, policies, and Drive auditing in order.
DRIVE DATA GOVERNESS
I. AUDIT DRIVE FILE OWNERSHIP AND ACCESS MANAGEMENT
FACT: Without knowing who owns which files and who has access to what you can’t fully protect sensitive Drive data from being lost or leaked.
That’s why you need to carefully audit your Google Drive to identify these things and take action accordingly.
Action can vary from changing ownership of files or a folder tree to transferring file ownership or revoking access rights for certain users and files.
SEE: Manage Google Drive File Ownership like a Security PRO
II. SET UP DRIVE ALERTS FOR SENSITIVE INFORMATION
When speaking of data governance we mustn’t forget Personally identifiable information (PII) which most organizations today deal with, whether on an employee (HR data privacy) or customer level (or both).
How you maintain, process, and protect sensitive data and PII in Drive is paramount — and a comprehensive Google Drive housekeeping drill should never miss this.
One of the first steps to protect PII in Drive is by setting up alerts for trigger keywords and patterns that reflect PII-type information (SSN numbers, etc.)
This will then alert you to any Drive Docs that may contain PII, and you can manage access to those vulnerable files from there.
SECURE DRIVE FILE SHARING
File sharing is often responsible for a huge bulk of Drive Data breach incidents. That’s why you need to:
I. CHECK YOUR SLP POLICY FOR DRIVE FILES SHARED OUT
- Review users’ Drive sharing permissions to control who your users can share Drive files with.
- Make sure you have DLP for Drive deployed to prevent data loss and unintended exposure of sensitive information.
- You can also use a tool like GAT+ to create a DLP policy for any given document to ensure that even if it’s shared out, external users will be automatically removed.
II. CHECK INTERNAL DRIVE SHARING
- What would you consider unusual internal sharing activities reflecting potential threats or compromised user account(s)? — Review that in your File sharing exposure report.
| BONUS ⭐: Automate user offboarding and onboarding tasks in Drive using pre-set workflows.
This will help you streamline these repetitive tasks for leaving users and new joiners going forward. |
STEP 3: LOCK UP AND START FRESH
Finally, consider ‘locking’ your most sensitive Drive Docs. There are two ways to do that:
I. ENCRYPT GOOGLE DOCS
Google doesn’t yet offer native individual password protection for Docs.
A feasible workaround though would be to encrypt them on your PC then upload them using Google’s Backup and Sync desktop program. Here you’ll need to download them on your PC first, decrypt them, then edit them using a desktop program.
II. USE GAT UNLOCK
GAT Unlock saves you the above hassle and allows you to keep working ‘in the Cloud’.
With it access to Docs, or change of ownership of Docs, without the owner’s knowledge or permission, can only be accomplished with the input of at least two people in the organization. Read more.
BACKUP IMPORTANT DRIVE FILES
I. Subscribe to Google Vault, or implement a DIY backup system based on scripts and Google Takeout service (for small and infrequent recovery requests).
II. Use third-party Google Workspace backup services to automate data backup and recovery, as well as overcome the 25-55 days native data recovery limit.
Ta-da! — Now your organization’s Google Drive is as sparkling clean, protected, and more streamlined than ever for the new year.
Looking for more Google Drive Management content? — See our Admin’s Google Drive Management Playbook
More end-of-year Admin tasks to cross off that list? — Check out our 10 End of Year Google Workspace Admin Tasks
Insights That Matter. In Your Inbox.
Join our newsletter for practical tips on managing, securing, and getting the most out of Google Workspace, designed with Admins and IT teams in mind.