GAT+ is an application for Google Workspace domains. It allows the Admin of the domain, to audit the domain Drive in detail.
It also allows many actions to be taken on the Drive files such as removing existing permissions, changing ownership of the local files, copying the files from one user to another, and many more.
Below we will show how to change ownership of files from one user to another of your domain.
IMPORTANT: User accounts MUST be Active for the Ownership change to work Google blocks any access to files when they are suspended
Getting started #
Launch GAT+ and navigate to the ‘Drive’ section.

Filtering required files #
Navigate to Drive > Files tab.
Select the files you wish to change ownership of (example: documents by a specific user). Use a specific filter for your needs.

Select the files you would like to transfer ownership of and click on ‘File Operations‘.

Best Practice > Give Owners a Warning before Changing Ownerships
To notify the affected users of the files that will change ownership select the ‘File Operations’ dropdown menu and select ‘Remove Permissions’
Multi permission change
- Select notify local users as ‘Owner’.
- You can add a message to the users.
- When you run the report each affected owner will receive your message, along with a list of the files they own that are affected.
- Run the permission changes report while selecting the ‘Report only’ setting.

The above step is for best practice and entirely optional.
File Management: Changing to a new owner
- Again select the File Operations drop-down.
- This time select ‘File Management‘
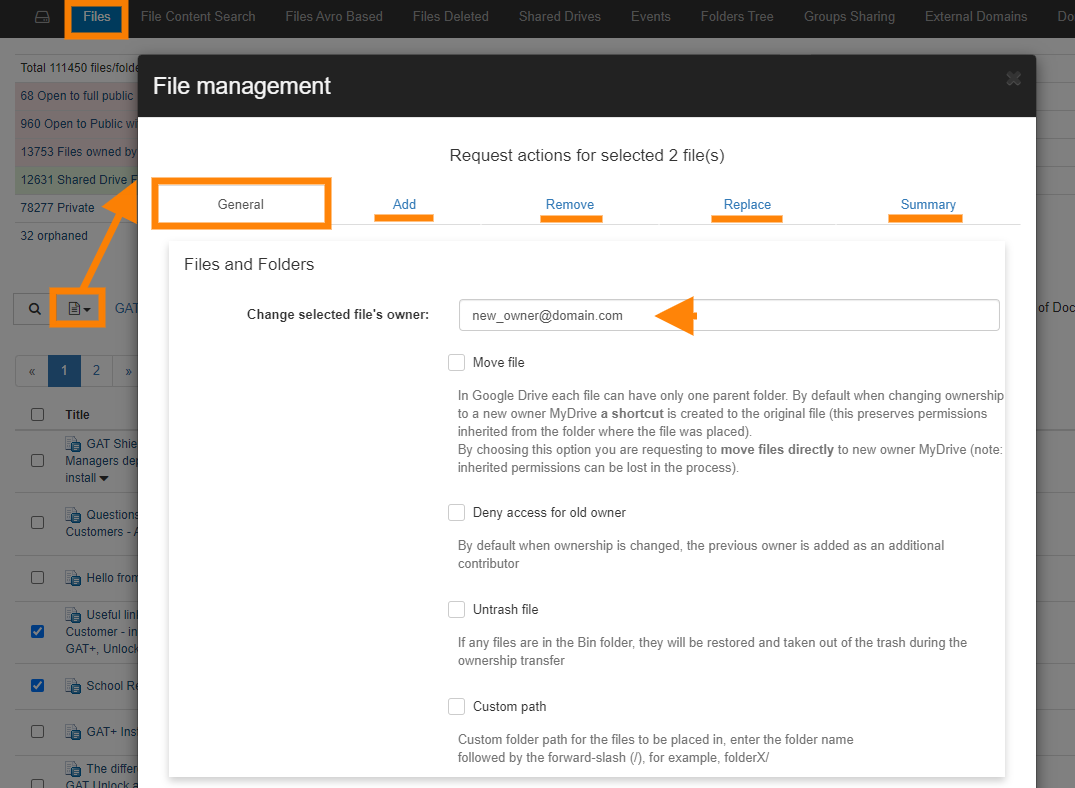
Under General select the new owner email.
You can apply any of the additional options.
- Add, Remove, Replace sharing permissions
- Summary tab – view the changes selected
- Send request – when ready click to send a request to Security Officer

The request will be sent to the ‘Security Officer(s)’, who will approve or deny the operation.
When the request is approved the selected files will be with a new owner.
Note:
If you do not want the existing owners to be editors then select ‘Remove other permissions’. This will remove all other access permissions, including readers.
You can “Remove other permissions by selecting the checkmark, and remove (old owner from having any access to the file as by default when ownership is changed the Old Owner becomes automatically an Editor of the files)
Related posts






