Teacher Assist is a tool that allows the Teachers of Google Classrooms to view and control the Student’s screens on the Google Chrome browser.
Absence Notes is a feature that allows the Teacher to track and note the students that are not present in the Classroom session.
Add an absence note #
In the Classroom session, the Teacher can view all the students who are logged into their school accounts and active.
In the Classroom session, when a student is not connected the Teacher can add a note for it.
Hoover over the student who is not connected and an Absence Note button will be shown.

Click on the Absence Note and a menu option will be displayed.
Enter the details for the Absence Note
- Absent reason – select any of the reasons for the absence
- Description – enter a description for the absence
- Save – save the absence note
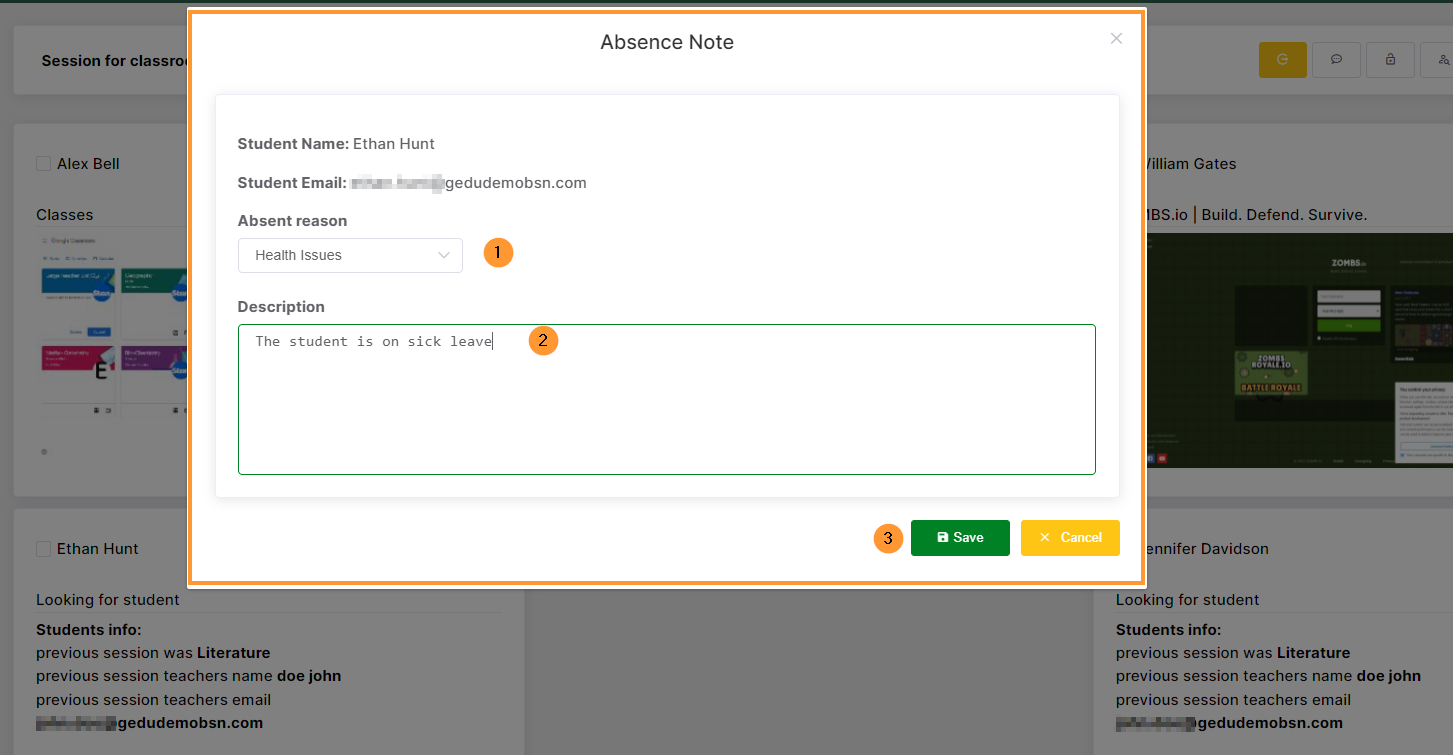
The Saved notes will be visible and accessible by the Teachers of the Classroom.
View the Absence Notes for the Classroom session #
The Absence Notes can be seen in the Session Tools tab.
Important: The Absence Note is specifically for the current Classroom session

This will show all the Absence Notes for the Classroom session.
View the details
- Created – when the Absence note was created
- Student Name – the name of the student
- Absence reason – view the reason for the Absence
- Eye icon – view the details for the note itself
- Pen icon – edit the Absence note
- Bin icon – delete the Absence note

View the Classroom Absence Notes #
The Teacher can view all the Absence Notes for the Google Classroom
When the teacher logs in to Teacher Assist they can view all the Classrooms they have.
For each classroom, select the option to view all the Absence Notes added for the Classroom for different Classroom sessions

The Absence Notes (2) will show all the Notes for different Classroom sessions
View the Absence notes
- Created – the time of the Classroom session
- Student names – view the students that were absent for each Classroom session
- Absence reason – view the reason added by the Teacher
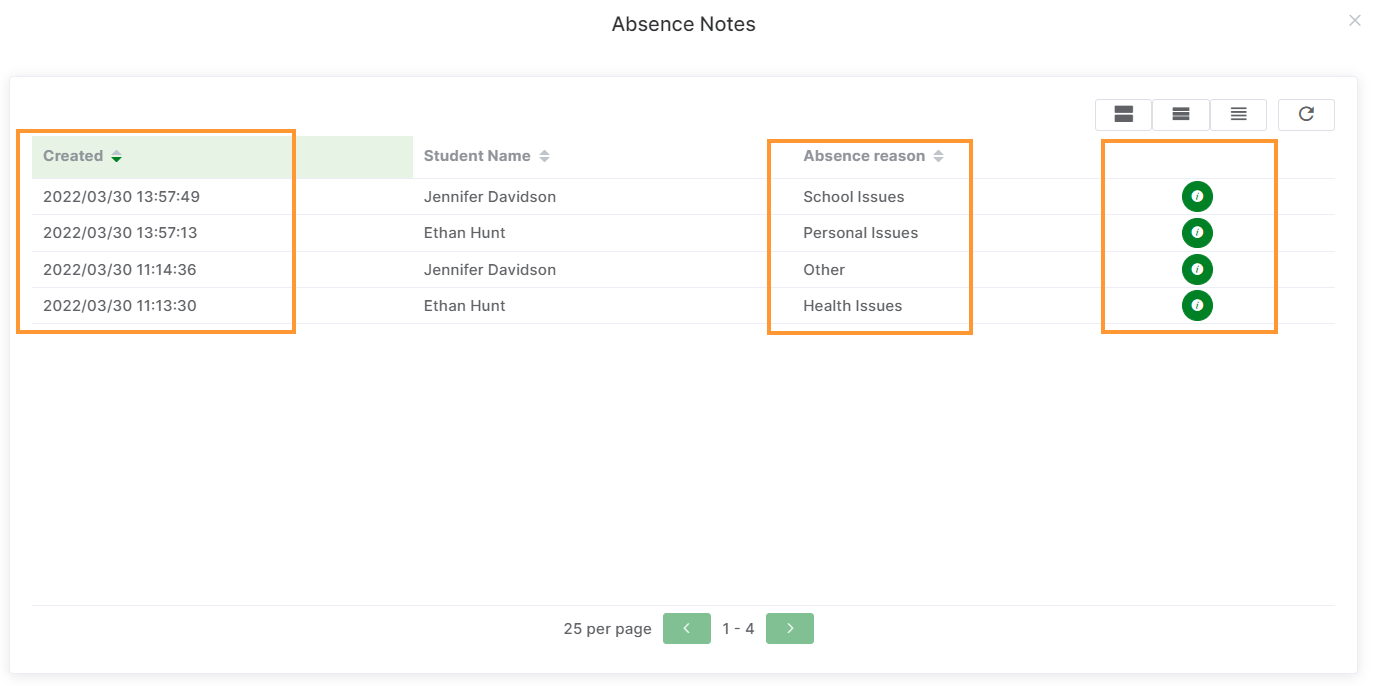
- I icon – view details for the Absence note




