Introduction #
Are you considering changing the ownership of folders for any user within your Google Workspace Google Drive? There are a few things you need to consider before changing the ownership. Within this post, we will set out a guide of things you should consider.
What you should tell your end-users #
- Tell them not to delete any folders or files that need to be transferred to a new owner.
- When a folder owner changes ownership, the ownership change does not propagate down to subfolders.
- Ask them to share with you the Title and URL of folders that are important or large. The URL contains the folder ID which is a great way to find them within GAT+.
- For example “URL/drive/folders/1Hu8tLPpuCaDNis5gP7YmxuqiGl4HdaLp” – “1vyVMCNPdD0SBigg_H7TxV5keJgkGxeyihtQ_JhlMsME/edit”
Ownership Change from GAT+ using GAT Unlock #
Recursive Ownership Change #
Do you want to consolidate ownership under one account? That means, take every file or subfolder that may be owned by many users and give it to one user?
Each color below represents a different folder/subfolder owner:

If this is the goal, follow these steps:
- Launch GAT+, enter the Drive audit menu, in the first tab called Files, apply a filter and search for the folder you want to take action on.

- Next to the folder title, click the dropdown menu, and select “Apply permission change to this folder (recursive)”.

- Enter the new owner, this person will own the folder and every item inside.

- What do these fields mean (Move file, Custom path)?
- When you select Move files, it means to take the folder structure out of its current location and try to replicate the folder structure in the new owner’s Google Drive myDrive. Sometimes it is very difficult to perfectly recreate the same appearance of folders and subfolders. This is due to a legacy version of Google Drive which allowed a file/folder to have dozens of folder paths at the same time.
- During the ownership transfer, it’s sometimes difficult to retain folder structure appearance that’s why you might not want to select Move files instead keep it unchecked. This means ownership is changed but the folder and its contents remain in the same location wherever that is. So to help the new owner find these files we produce a folder with shortcuts to make it easier for them. Regard

- Custom path option, allows you to pick where the folder and its contents should be located, when Move files are selected the actual files will be placed inside, when Move files are unchecked, shortcuts leading to those files are placed inside this path. If a Custom path is not specified, GAT+ will create a top folder with a generic name and either actual contents will be placed inside (Move files) or shortcuts (Move files unchecked).
- Deny Access for old owner option removes the old owner from being automatically added as an editor to everything they formerly owned. Google does this automatically so you can prevent it by enabling this option.
- What do these fields mean (Move file, Custom path)?
- In our example, we simply provided the email of the new owner then navigated to the Summary tab and clicked the button “Send request”.
- Now your nominated security officer(s) will get an email to approve your request.
- Once they approve the ownership change will be made.
What Happens When Old Owner is Deleted? #
When the old owner is deleted and their license is permanently removed, the top-level folder will become orphaned but don’t worry, the new owner will have shortcuts that redirect him/her to the folder wherever Google has placed it when the old owner was deleted.
But if you select the option Move files, the path location of the files will be changed by GAT+, GAT+ will try its best to reconstruct the folder appearance.
Important Note #
When “Move files” is not enabled GAT+ will automatically generate shortcuts that will later be placed into a generated folder on the new owner’s myDrive. This will help the new owner find the files that he/she now owns. Because the path location still points to the old owner, without these shortcuts it would be impossible to find these files.
If you enable the option “Without ancestry path (FM_requestId/From email@domain.ltd/…)”

You will get a very simple folder called “Admin generated Shortcut list – {DATE}” and all shortcuts will be placed directly under this generated folder. Otherwise, if that option is not enabled, you will get the below example, where there are many generated folder paths to actually get to the shortcut. This will make the end-user experience very difficult.

Targeted Ownership Change #
If consolidating ownership of an entire folder and its contents to one user is not your plan but you want to replace one user with another whilst other ownerships are not altered then a targeted approach is needed.

Using GAT Unlock #
Within GAT+ navigate to Drive audit, Files tab. There apply a custom filter and search for the top folder level, select it then click on the Files operations drop-down menu.

The ownership change will not propagate down the folder structure using this method. Only the “ownership” of this folder will be impacted.

Summary Page should look like this before you send the request to your nominated security officer(s).

The top folder is placed into one generated folder called “GAT File Management – {DATE}”.

In the 2nd phase, we need to run a Drive scan so GAT+ is aware of the new changes.
Then navigate back to Drive audit, Files tab, and apply a custom filter.
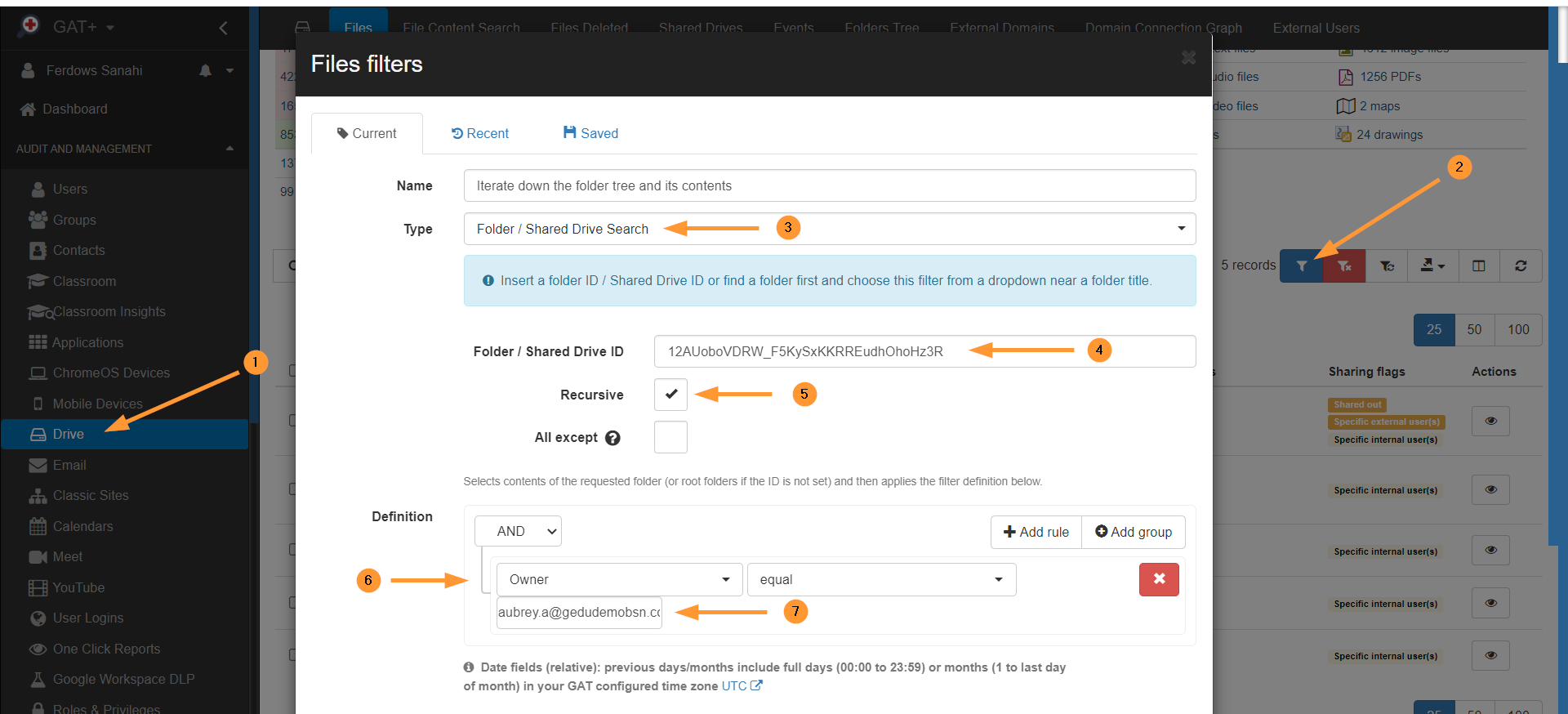
This filter will start from the top folder (ownership already changed) then iterate recursively down the folder tree looking for items owned by the old owner.
Once results are returned, select them and use the File Operations drop-down then select File Management.

Within the File Management option, enter the new owner again. Make sure you don’t click on the Move files option this time. Move files is only needed for the top-folder level only.

Everything owned by Aubrey is now owned by Joseph within the entire folder structure.

For more information, read this post.






