GAT Flow allows Google Workspace admins to delay actions in the workflows for a specified period of time before reverting them. It is a user management tool part of the GAT+ set of admin tools that helps Admins perform multiple automated actions on the domain users.
Delay on workflows #
The Admins can add “delay workflow” before and after any of the Actions available.
This delay is used to separate the actions and when they are run.
Example:
- Add email forwarding to selected delay few days then remove the forwarding
Below is how this can be done.
Create workflow #
Navigate to GAT+ > Flow > Create workflow
Note: This delay can be used for Event and Recurring workflows too.
Fill in the details for the Workflow type
- Name – enter a name for the workflow
- Description (optional) – enter a description for the workflow
- Type of workflow – Modify
- Offboard and Onboard can also be selected
- Next – click to proceed and select the users

In the next step, Search for a user – search for the user (or users) you’d like to set the forwarding for.
- Enter the users individually, by group, or as part of an org. unit, or import them directly via spreadsheet.
- Proceed to actions – click to proceed and take actions on the chosen users

Next, In Choose actions – select the actions you want to take.
Click on the + button (2) to add actions.

A menu with all the options will be displayed. Search and pick the action called “Delay workflow“.

Delay workflow #
The delay workflow can be set for any time needed.
Note: Delay workflow – Delays workflow for the specified time. You should also expect a marginal time delay for processing after the delay action.
- Count – enter the value you need
- Unit – select any of the units available
- Minutes – enter the minutes for the delay
- Hours – enter the hours for the delay
- Days – enter the days for the delay
- Weeks – enter the weeks for the delay
- Months – enter the months for the delay
- Custom – select a specific time when the workflow to “resume”.
Pick any of the actions you need, in this case, Set email auto-forwarding
- Set email auto-forwarding
- Delay workflow

3. Remove email forwarding – search and select this action
- Remove auto-forwarding (4) – select to remove the forwarding

Send approval request #
When the actions are selected send a request for approval.
Note: If pre-approval is enabled no approval will be required.
Click on Send approval request
Note: This workflow can be saved as an action set for use again at any time.
Result #
When the request is approved the workflow will run and email auto-forwarding will be set.
You can check the users in question under the Users tab and see if Email auto-forwarding is enabled.
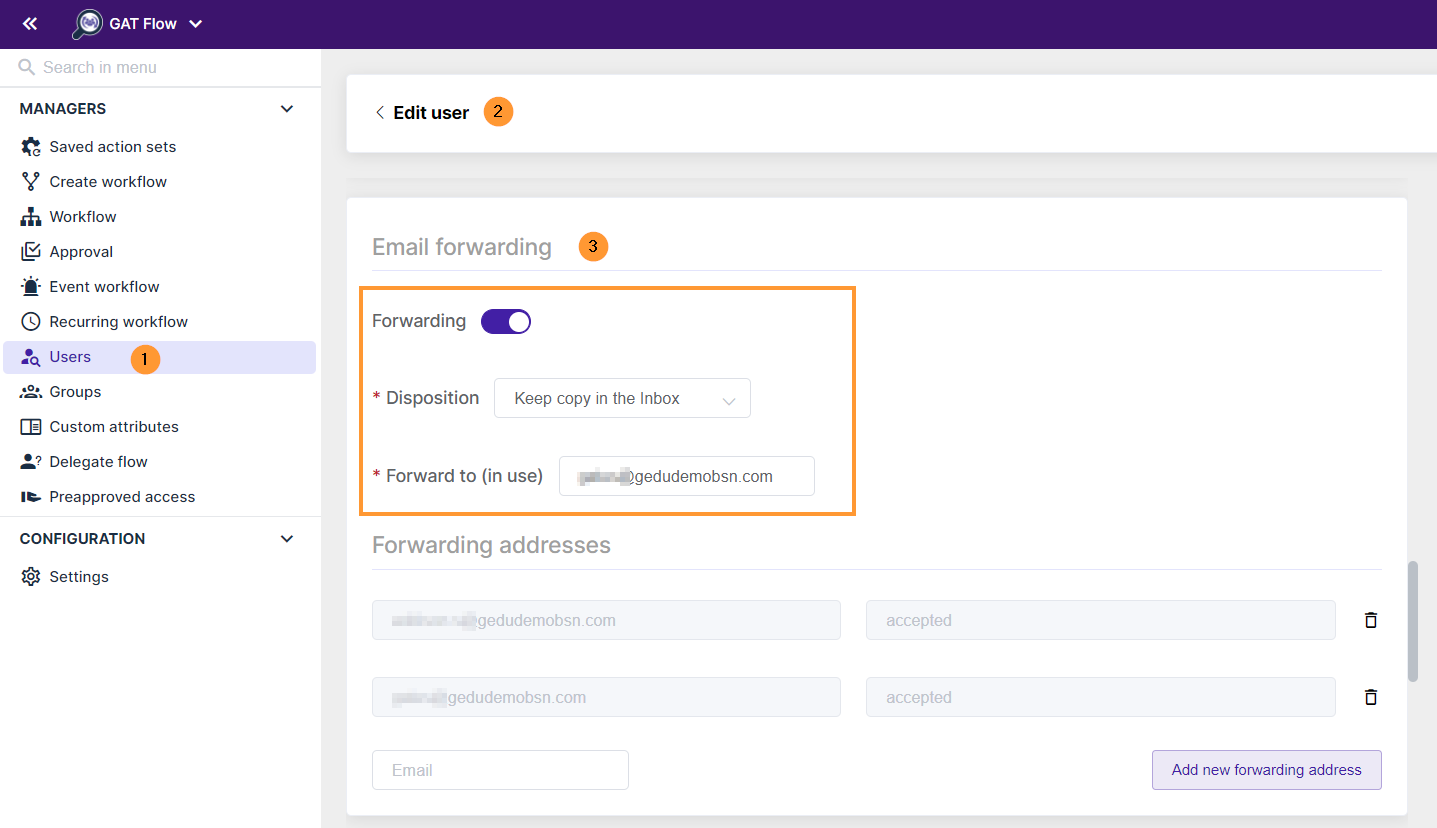
After the “delay” time, the auto-forwarding will be automatically removed.

The first action to set up email auto-forwarding will take effect – as below. The delay workflow (3) will also be initiated.
In the Workflow, you can see the details
- Job-status – Delayed
- Delayed until – (showing the time) when the additional actions will take effect.







