GAT Flow is a user management tool. It allows Google Workspace Admins to set conditional workflows for the nesting of actions that will execute when a certain specified condition is met. This paves way for complex workflows that might consider multiple conditions and actions. For such use cases, there is the option to align overlapping actions to tidy up the visual complexity explained in the example below. Let’s see how to set a workflow to add users to an OU depending on their department.
Step 1. #
To add users to an OU, it’s best to set a recurring workflow that will run according to the time set by the workflow creator. Every time the workflow runs it will check the department conditions specified and run the following actions.

Step 2. #
For this example, we enable the following options:
- Recursive OU search – capturing all sub-OUs of selected OU.
- Active – enable workflow.
- Preapproved – select to avoid needing the Security Officer’s approval after every time the report runs. A security officer has to only approve initially when this is selected.
- Conditional Flow – This will enable the conditional functionality in the actions menu.
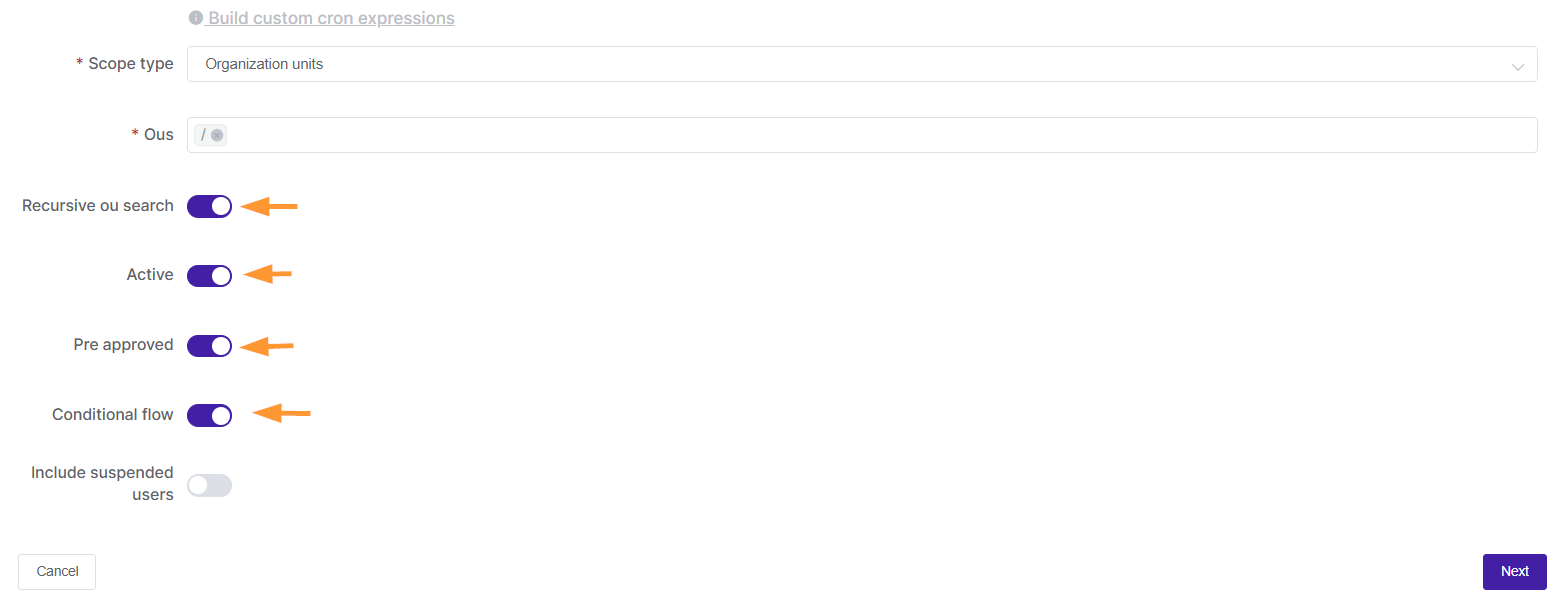
Step 3. #
Clicking Next will take you to the Choose Actions subtab.

Here you can add a Department condition.

Add action in case the condition is true. For this example, we are adding the action Change organization unit to the /Sales OU.

Repeat the steps until all the departments and relevant OU’s are captured in the Workflow. There may be many actions and conditions added, notice the align overlapping actions icon at the top right, this can be toggled and will align the view.
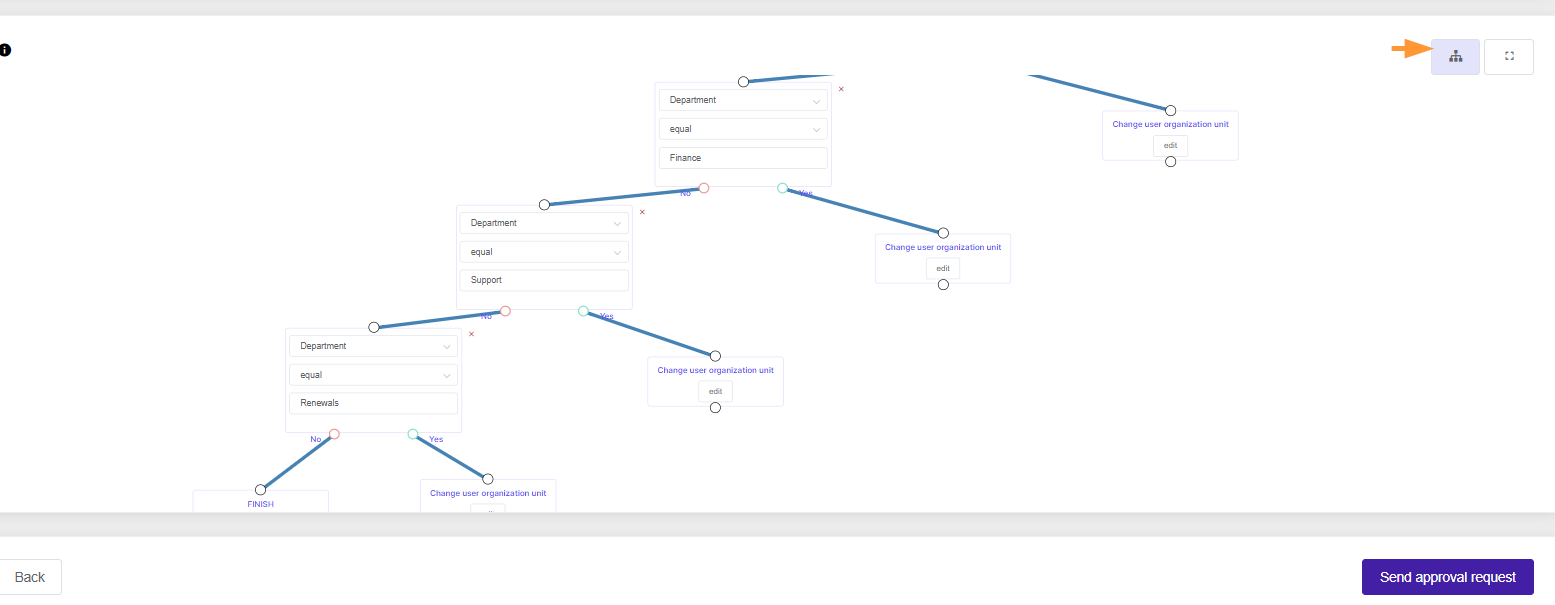
Remember to end the line graph for each node and then send the approval request.
Results #
Once the workflow is approved, it will execute at the set time. To check the actions executed, toggle the results button next to the workflow.

The tool will navigate you to the workflow Results in the Workflow module. Select the eye icon next to the workflow to see in detail exactly the actions and users affected.

Selecting the figures will show in further detail the status of the actions executed for each user.









