To prevent data leakage and better control files/folders shared with external users, Admins can find all Google Drive files Shared with any specific user outside the domain, with the option to remove those shares.
How to find Google Drive Files accessed by an external user? #
Navigate to GAT+ > Drive > External users
Then apply a filter and search for specific user
- Email (external) equal xxx@externaldomain.com
Next, click on Apply
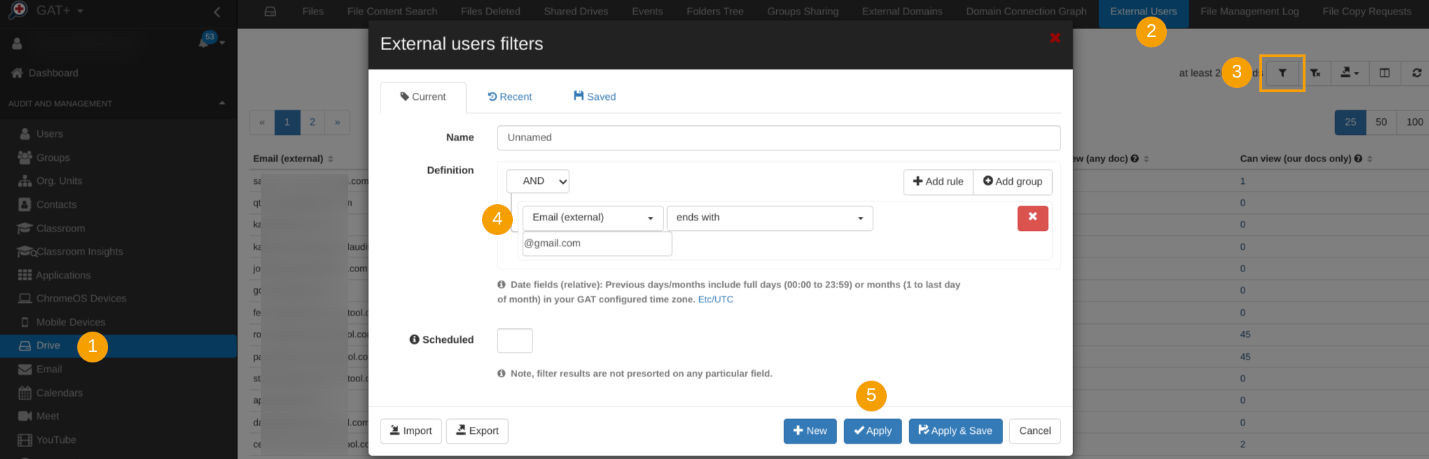
Result of filter #
The result will give as follows:
- Email (external) – the specific user that is not a part of the domain
- Owns (not ours) – files/folders owned by the external user
- Can edit (any doc) – the external user has permission to edit any doc where the file is owned by a local or external user (Contributor privileges)
- Can edit (our docs only) – the external user has permission to edit any locally owned file (Contributor privileges NOTE: Shared drive contents are not included in this filter
- Can view (any doc) – the external user has permission to view any doc where the file is owned by a local or external user (Viewer privileges)
- Can view (our docs only) – the external user has permission to edit any locally owned file (Viewer privileges) NOTE: Shared drive contents are not included in this filter.
Actions on Externally owned Google Drive files #
When the files are owned by an external entity, for example:
- Owns (not ours), there are limited actions that can be taken.
You can remove your domain access to those files, only if you (user from your domain) have contributor/editor rights to the files.
For more info please visit this how-to post

To find the desired documents, select the number of the value that interests you the most and take further actions.
This will lead you to Drive > Files where action for removing the shares can be taken.
Remove the External user shares in bulk #
Mark all the files by selecting the checkbox (all files under this filter will be selected at once).
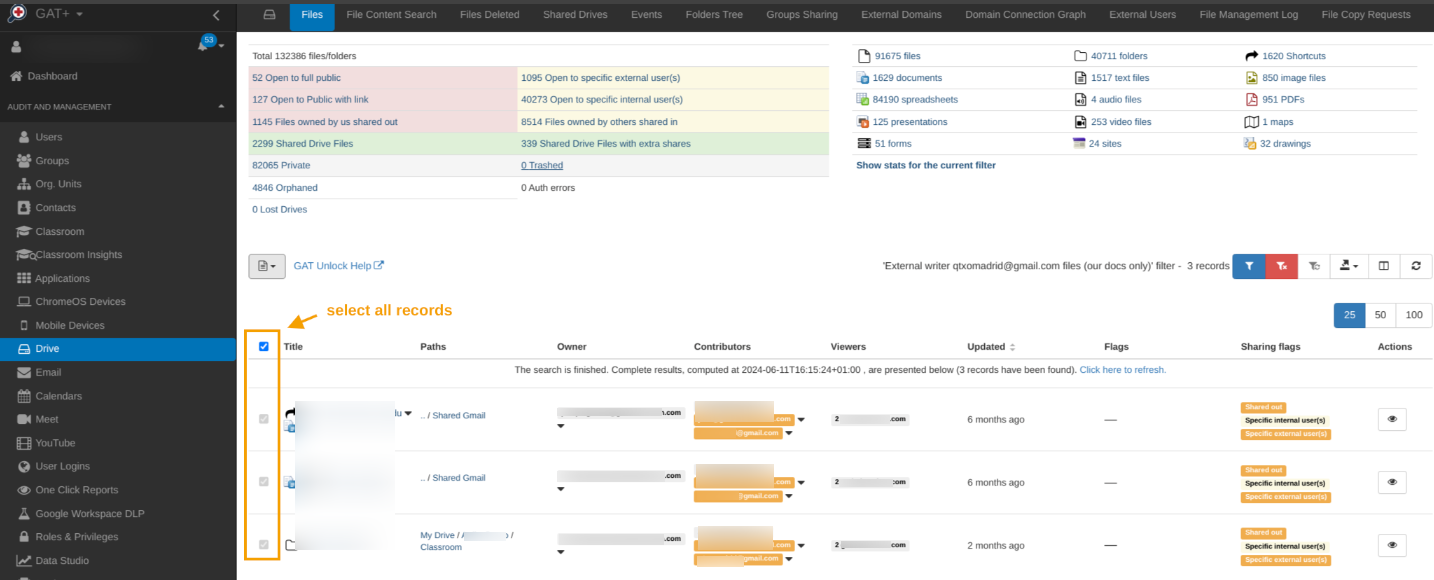
Next, click on the File operations button (1) > Remove permissions (2)

The Remove permissions button will open a new window where the action can be taken.
- External – Click on the External tab (1)
- Click on Remove only the following External Shares button (2)
- In Shares to remove – enter particular external email xxx@externaldomain.com OR type *gmail.com to remove all Gmail addresses (3)
- Apply the job by clicking on Remove permissions (5)
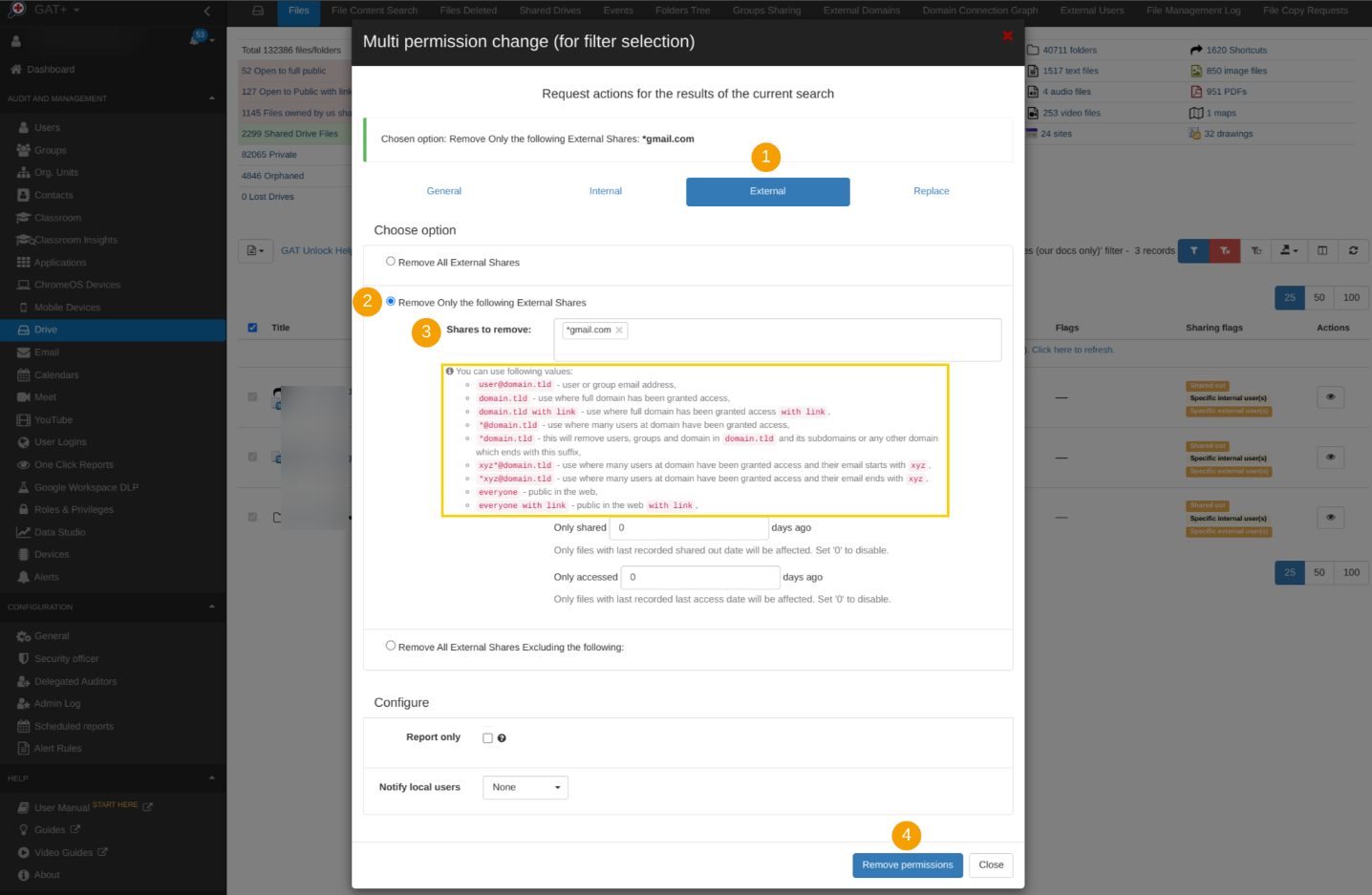
Result #
As a result of the above actions, the files/folders shared with Gmail accounts will be removed.
To review the requested work, navigate to GAT+ > Configuration > Admin Log > Permission removal/Permission change where the job is logged.
Next, click on the “eye” icon under Additional information.

This will open a new window of File management details (1) where the changes can be viewed.
NOTE: The changes can be reverted by using the Revert Changes option (2), if applicable. The “reverse action” will be logged under Admin Log.
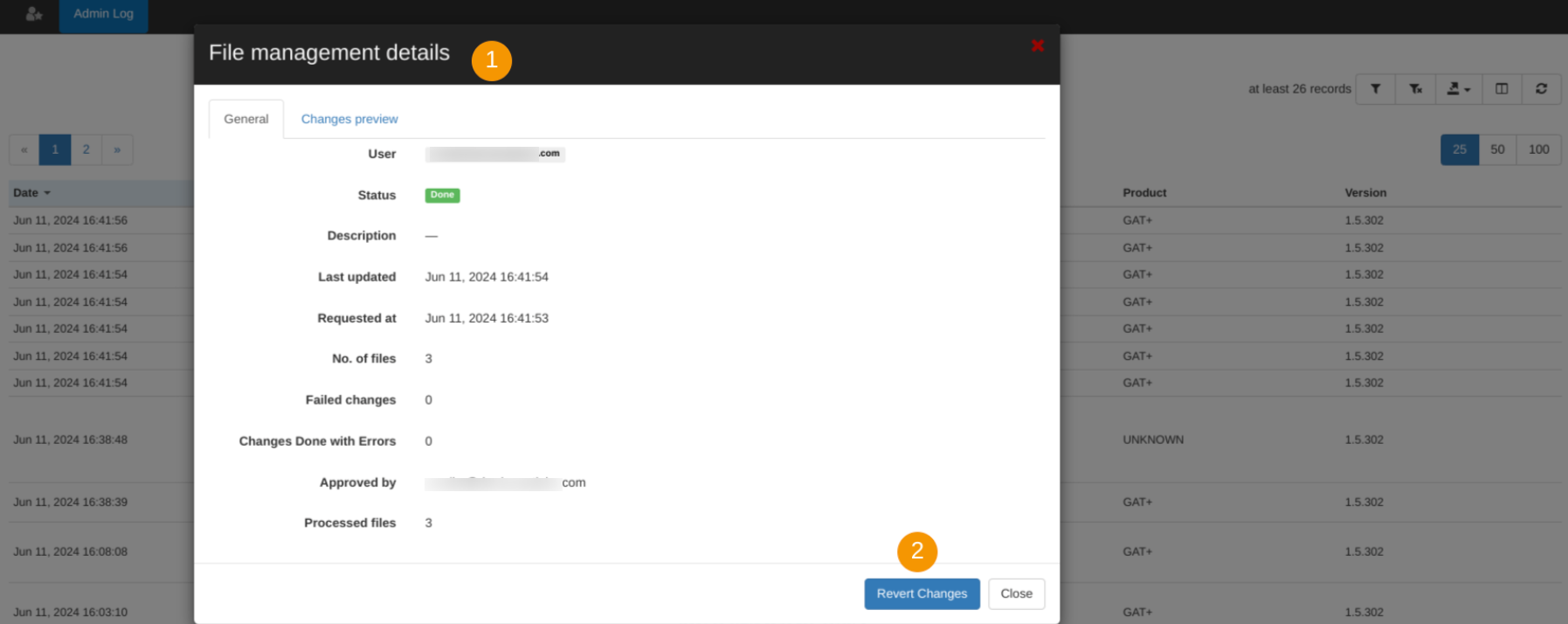
Relevant cases: #
For more options please visit this how-to post






