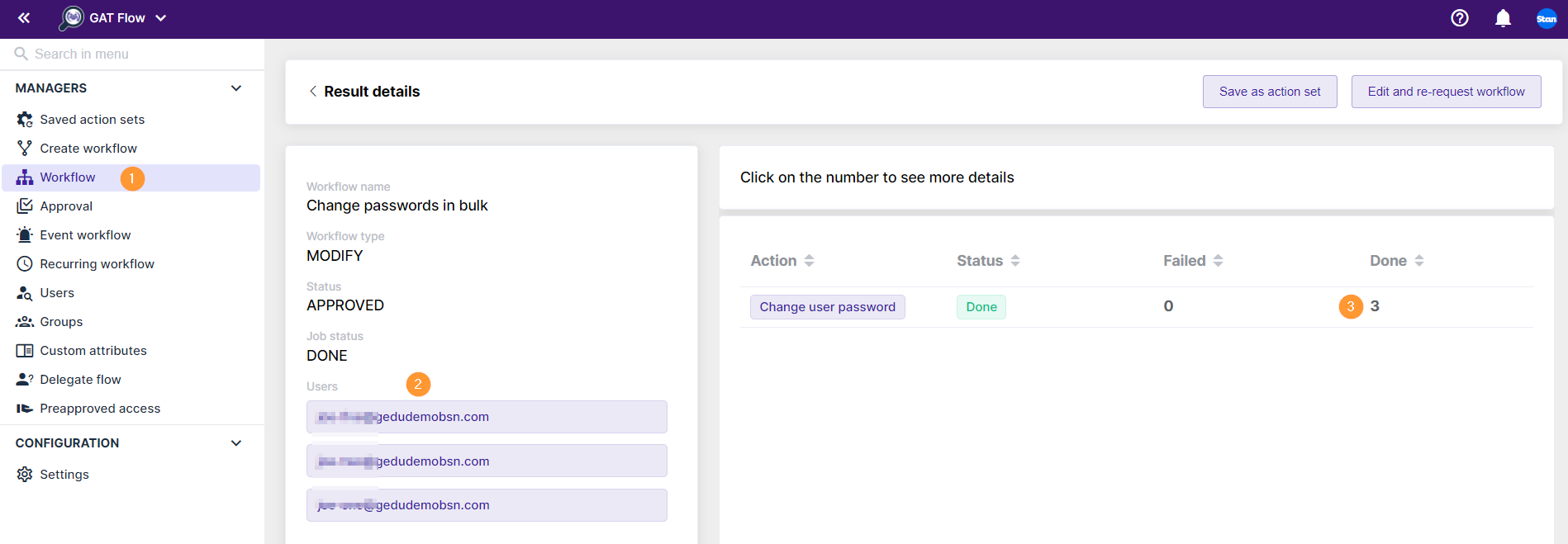How to change Google Workspace user passwords in bulk? #
GAT Flow allows admins to simplify and automate Google Workspace user management tasks.
In this post, we’ll show you how to Modify and change passwords for multiple Google Workspace users in bulk.
Below are the steps
Create workflow #
Navigate to Flow > Create workflow
Optionally this can be for Event and Recurring workflows
Under “Workflow type”
- Name – enter a name for the workflow
- Description – enter a description of the workflow
- Type – select Modify or Onboarding workflows
Optional – Run immediately after approval – allows you to schedule this job to run in the future time.
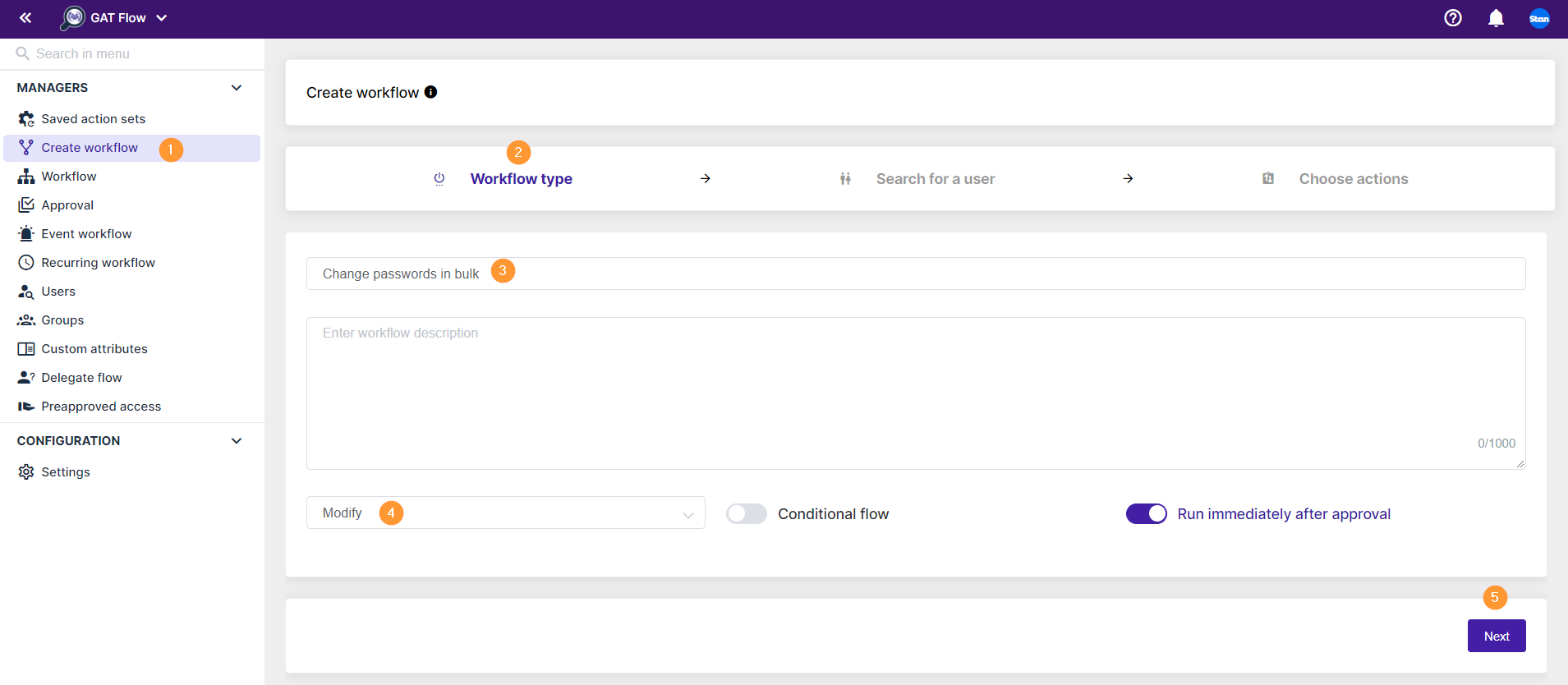
Click on Next to proceed.
In “Search for a user” you enter the user whose password you want to change.
- Search for a user
- Search for a group
- Search for an OU
Search by users individually, group of users, org. unit of users and even import users via Google Sheets.
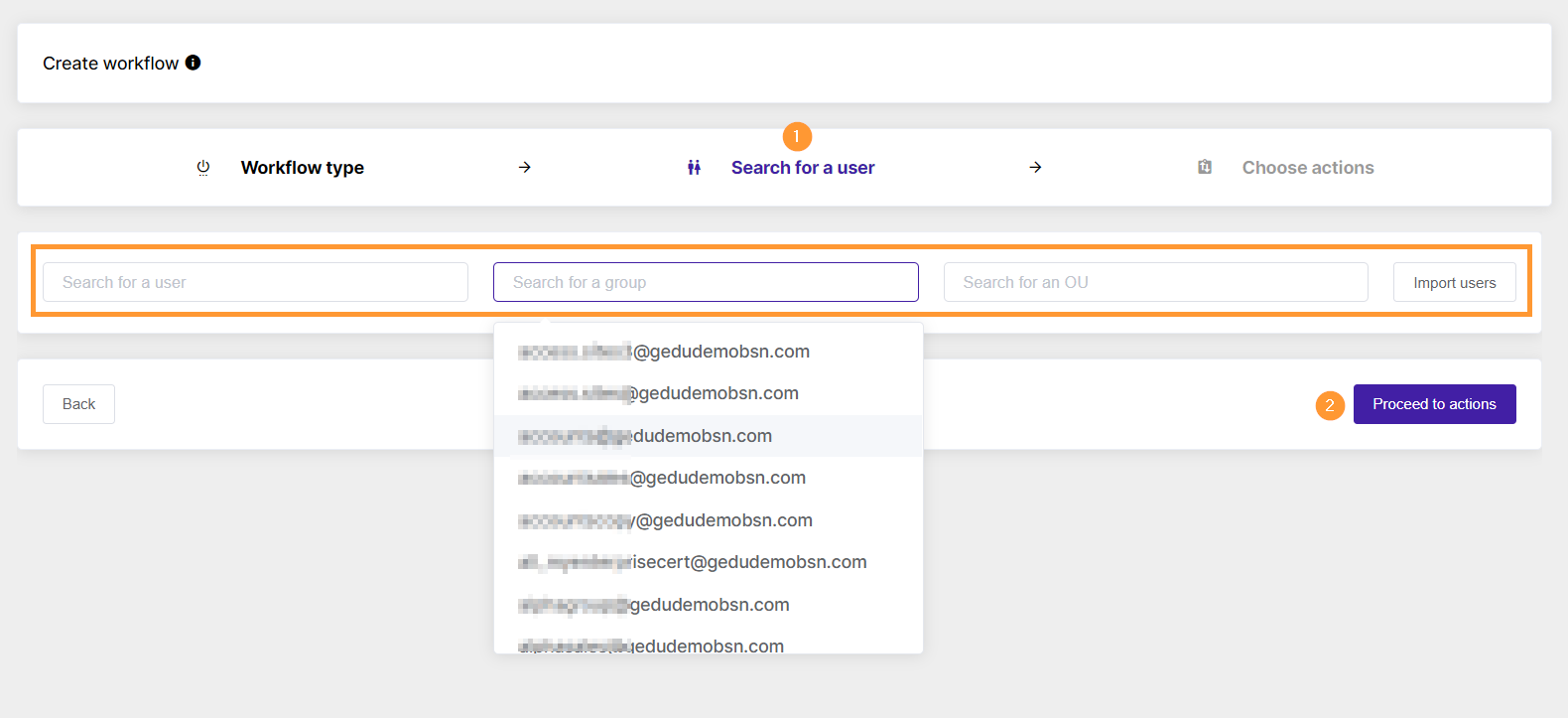
Click on the “Proceed to actions” button to proceed further.
Change user password #
In Choose actions search and select the Change user password option.
Click on the + button, from the pop-up menu with options search and select Change user password
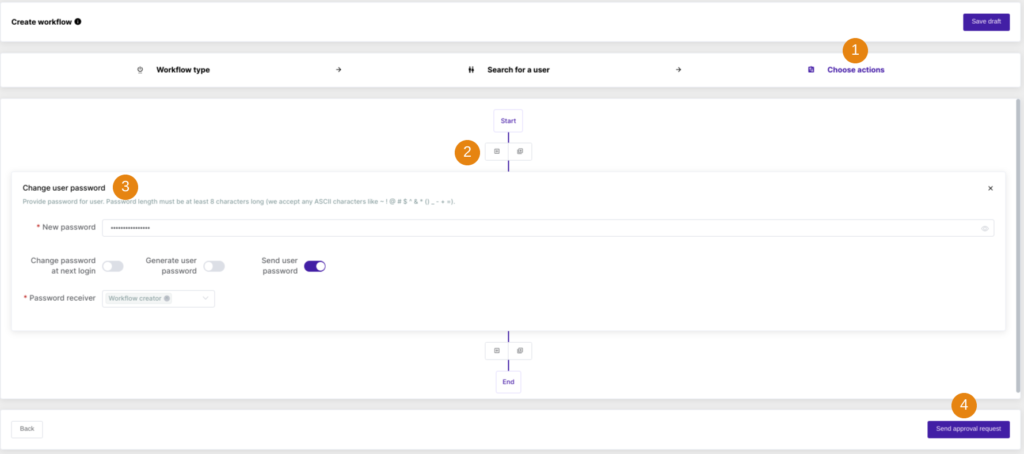
Few additional options will be available
- New password – enter the new password for the selected users
- Change password at next login – enable or disable this option
- Generate user password – auto-generate password for the users
- Send user password – choose if you want to send the password to specific users
- Password receiver option is displayed if Send user password is enabled
- Manager – the received will be the user who is added as Manager to the users
- User private email – the receiver will be the private emails added to the users
- Workflow creator – the receiver will be the Admin or Auditor who creates the workflow
- Specified emails
Approval request #
Click on “Send approval request” when ready
The request will be visible in Workflow.
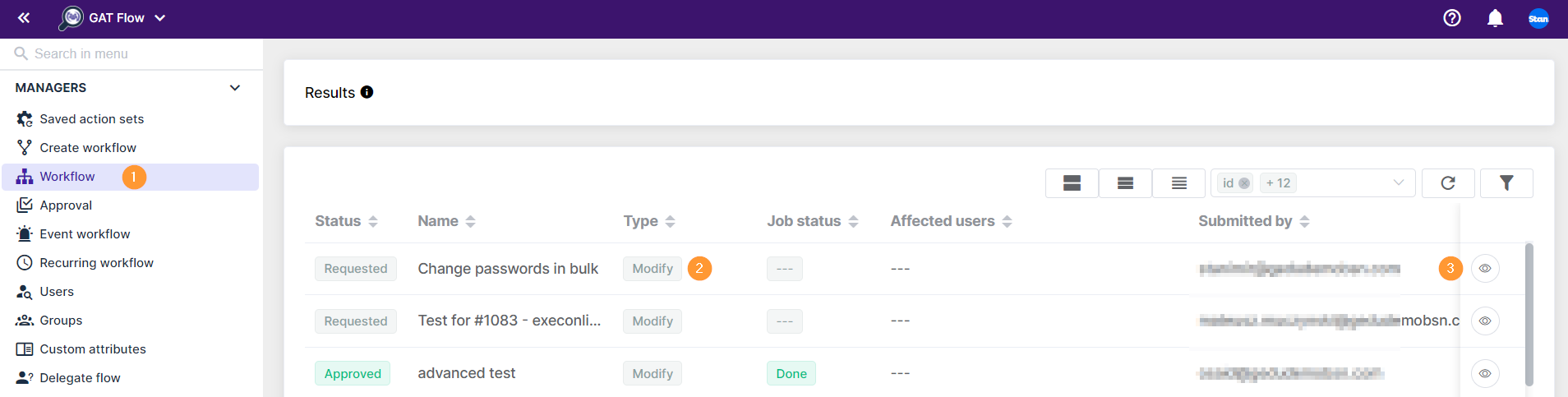
The Security officer will receive an email notification, with details on how this request can be approved.
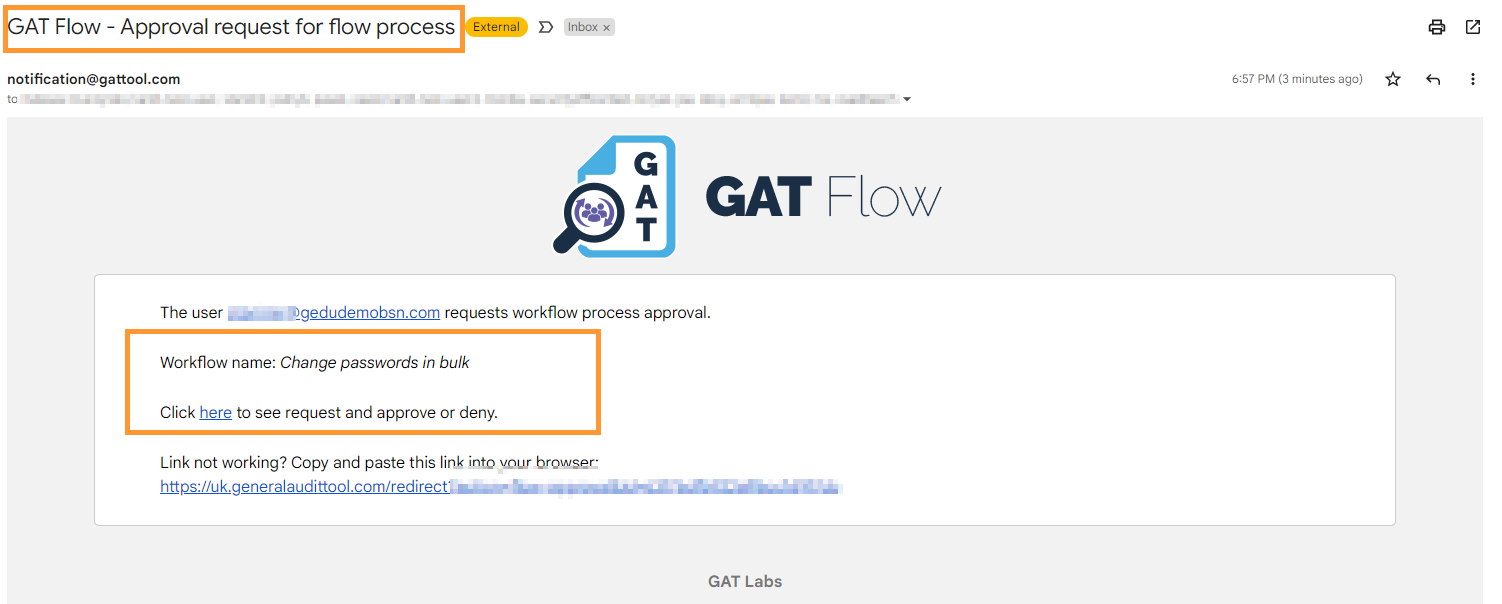
When approved, the action will take effect and all passwords will be changed.
Note: If pre-approval is enabled no Security officer approval will be needed.
Result #
The result will be visible in Workflow or Approval by clicking on the Eye icon on the right side
Click on the Eye icon to see more details about who are the users affected by this rule and the Status of the job.