GAT+ is an auditing and reporting tool that Google Workspace Admins can use to manage their workspace environment easily. It can be used to export a list of email addresses from a label in the Gmail inbox. This can also be achieved via GAT Flow. For instructions on how to do this in GAT Flow, follow the link here. This feature can be useful in a number of situations. Let’s use this real-world example.
Objective
Consider the following email:

Gmail does not provide a way to reply to all the people from separate emails together.
The user would normally need to copy all of the email addresses of the people that donated and paste them into one email, one by one. This is not ideal when the numbers begin to get large.
This is relatively easy to remedy with GAT+. Even more so, the user mentioned that they had all the email addresses under a label.
Step 1. #
From GAT+, click Users > Email info.
Next, we will filter for the user that sent the email. Select the filter icon, and choose Email – Basic from the drop-down menu in the definition field.
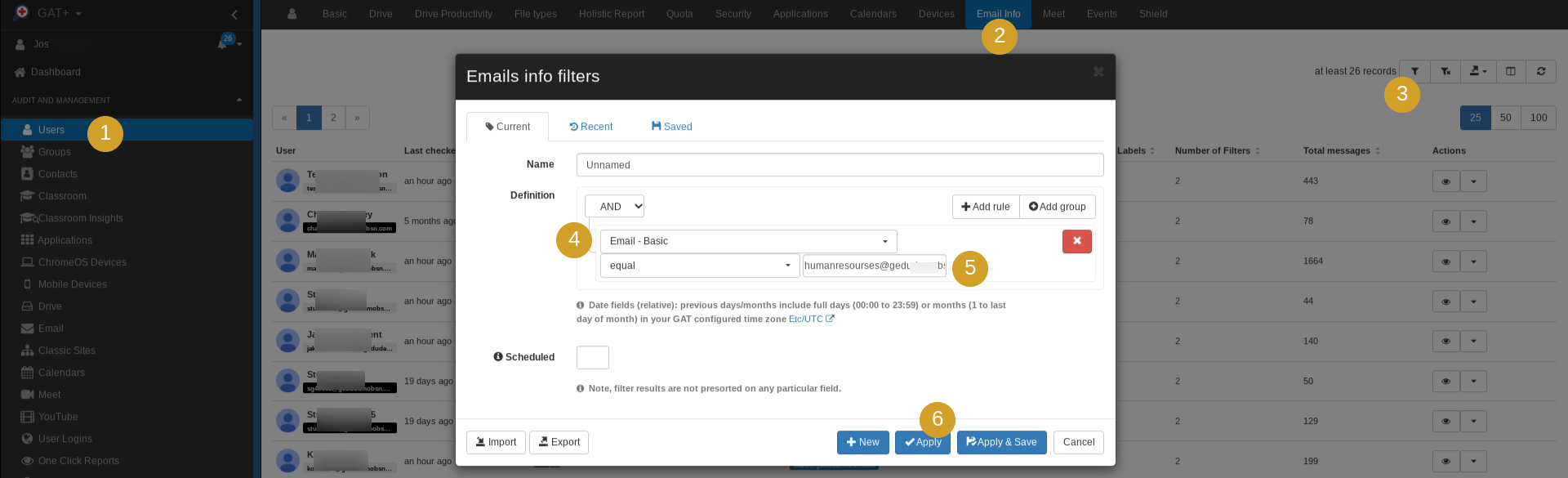
Enter the user’s email in the next available field. When you are finished click Apply.
Step 2. #

Under the column Number of User Labels, click the number that appears. A new window will open with all the labels that are available to the user.
You will see all of the labels that the user has in their inbox, including system-defined labels like Spam, Trash, and Inbox. All of these can have an export of the sender’s list if desired.
Step 3. #
For this example, we are looking for something related to the fundraiser the user mentioned in the email. Once found, the next step is to click the export button (screenshot below).

A new window will appear asking you for the number of addresses you would like to limit this to. In this case, we have set it to 600, as the total amount of messages is 574. This list will not contain duplicate results. When you are finished click Confirm.

A blue modal will appear in the top right-hand corner to let you know the export has begun, and a green modal will appear to let you know the export has finished.

Step 4. #
The file will have saved in your Google Drive, but you can click the View button in the green modal to open it in a new tab if you’d like to view it immediately.
The list of emails that the HR Department needs to reply to is shown below in this report.

We can now send an email to the HR department with the list of emails attached.
The HR department can copy this list from the report and paste it into the ‘to’ section. No other formatting is necessary.






