GAT Flow allows Google Workspace Admins to take actions on the users in their domain in bulk. One of the available actions in GAT Flow is to Send an email to users. You can send the same email to multiple users in bulk but it can lack personalization thus revealing that it was made for a mass audience. GAT Flow helps solve this issue by allowing admins to use ‘email variables’ within their emails to personalize the content.
Step 1 #
Firstly, navigate to GAT Flow and select the ‘Create workflow’ option.
We will choose ‘Modify’ for the type of workflow, give it a name, and click ‘Next’.
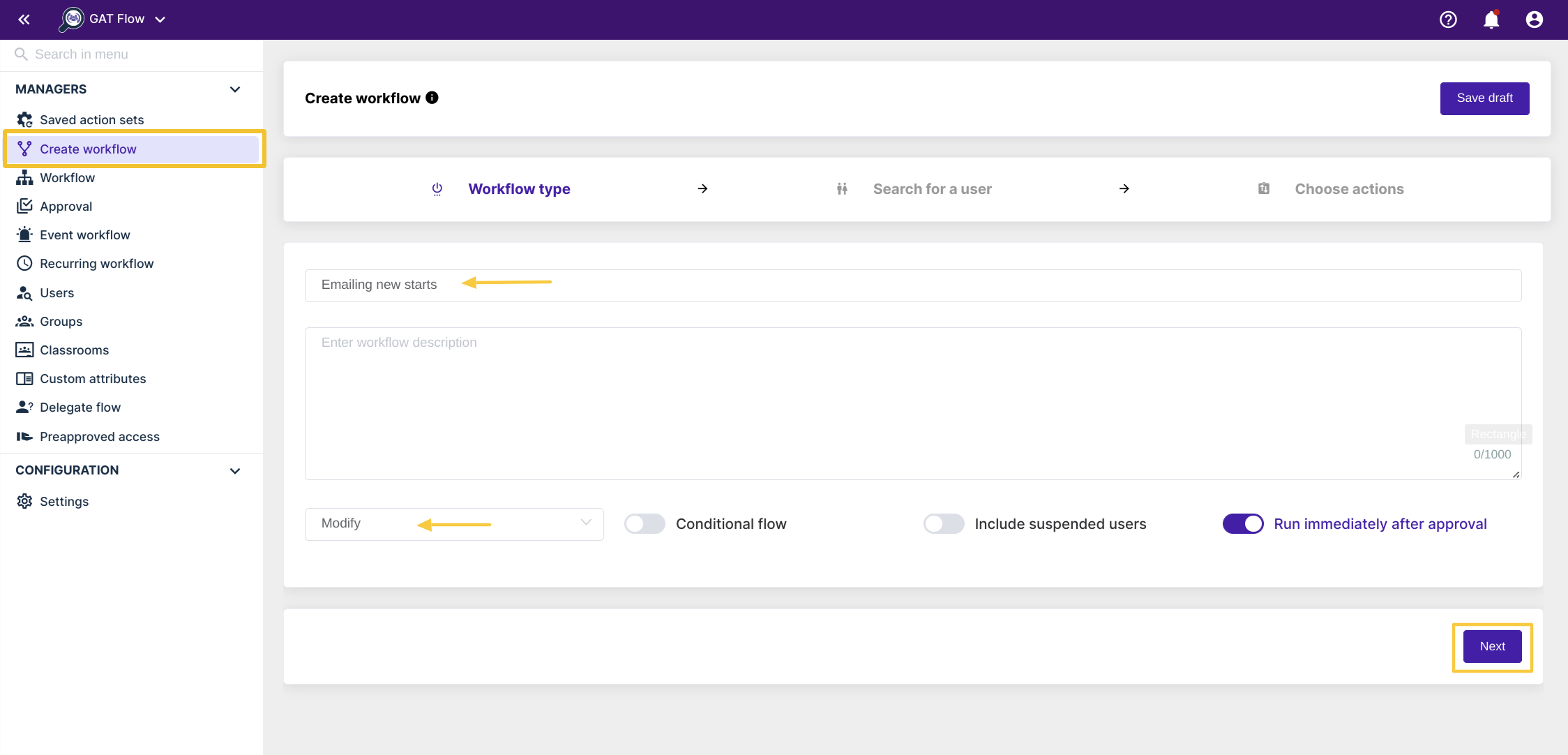
Step 2 #
In the next step, we will select the users we want to run the workflow on. You can select them individually or from a group or OU.
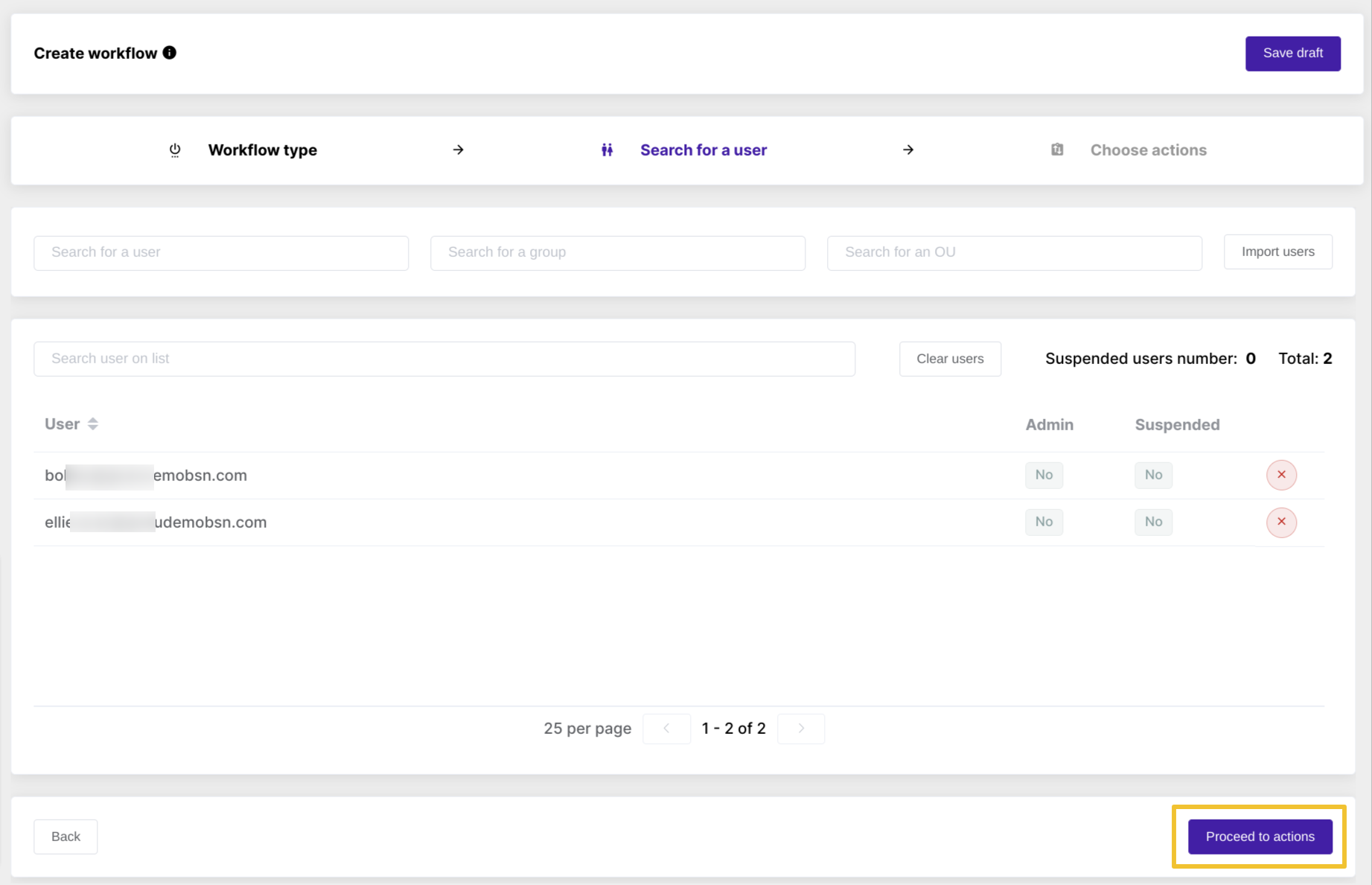
Step 3 #
To choose an action, click the ‘+’ button on the left.
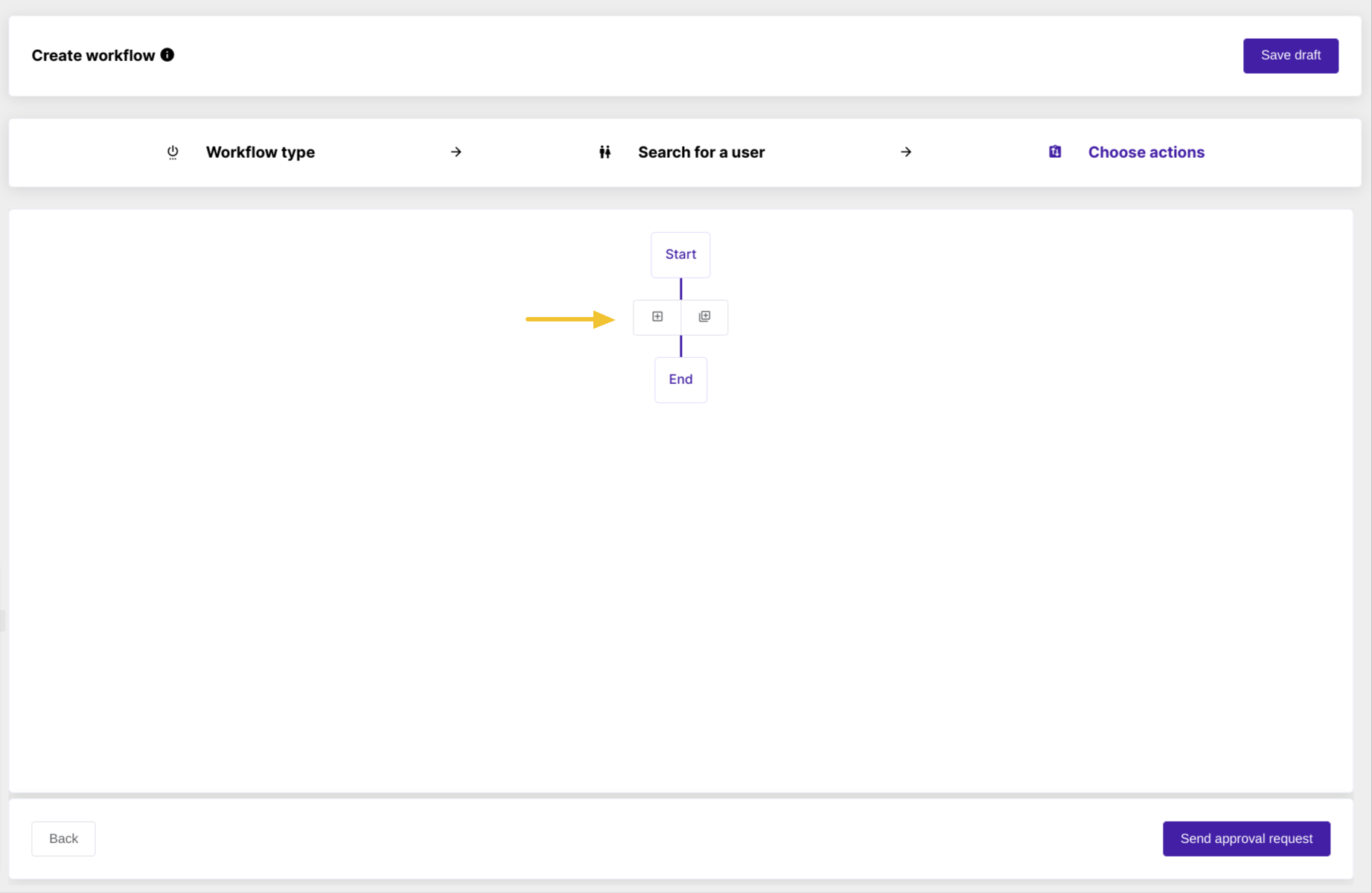
Next, select the ‘Send email’ option.

We are met with a page that allows us to send an email.
Clicking the grey dropdown arrow will expand the email variable section and allow us to view the options available.

Step 4 #
Clicking any of the email variables in the grey text will add them to the body of the email, you don’t need to type them out.
After that, what we end up with is an email with some placeholder text, as shown below.
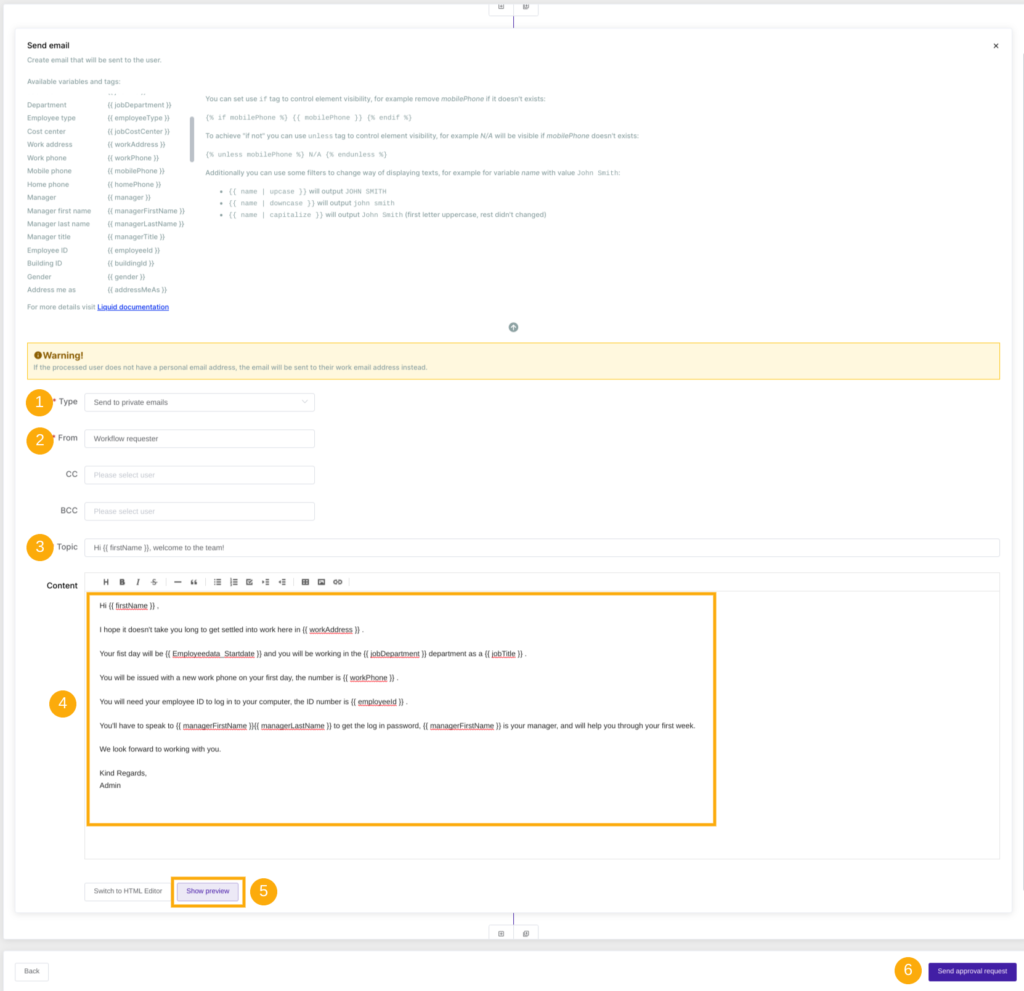
So now we have an email written with some variables in place.
We are going to send this to our user’s private emails as they haven’t started yet.
The default “From” email address appears as the Workflow requester one. However, it can be changed to any local user, if applicable.
“CC’ and “BCC” options are also available.
Variables can be used in the Topic and in the email Content itself.
The Show preview button allows visualizing the email on the real user’s data example:

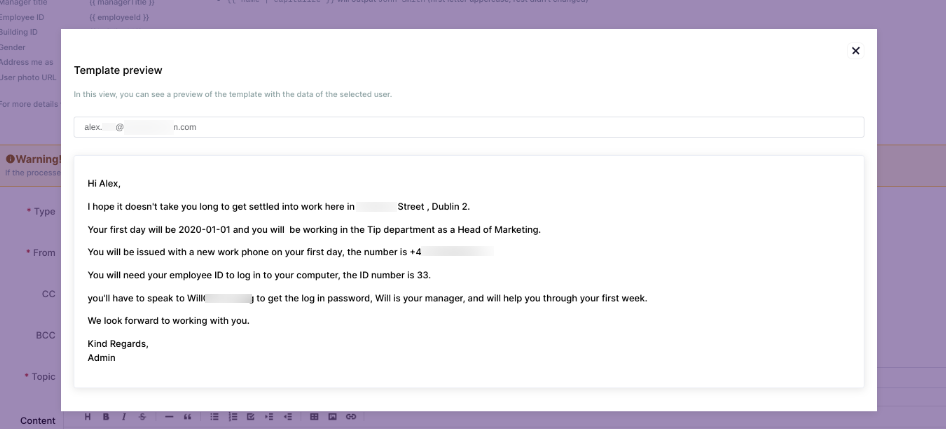
Step 5 #
You can take other actions during this workflow by clicking the ‘+’ button again if desired, but in this case, we will click ‘Send approval request’ to continue.
Once the request is approved by the security officer, we can see that our users have received different versions of the same email. We have successfully personalized the emails by using variables.








