What is GAT Unlock #
GAT Unlock is the most sophisticated security management mechanism for Google Apps (Google Workspace) available today.
It works on the principle that access to documents, or change of ownership of documents, without the owner’s knowledge or permission can only be accomplished with the active input of at least two people in the organization.
One of these will be the requestor who must be an Administrator, the other a Security Officer (or Verification Officer), who must be identified and verified through a senior executive in the organization.
This is an extra service on top of all GAT versions and for non-education domains comes with a limited cost. All license types must apply for this service if they require it. It does not automatically install nor can it be self-configured.
As a Google Super admin or a delegated auditor using GAT Unlock 2.0 you can achieve the following:
Email Capabilities #
- Download as PDF/EML
- View email content
- Remove the email from the inbox
- Single emails
- Bulk emails
Drive Capabilities #
- View/Download file content
- Change file sharing permissions
- Change ownership
- Add users to files as Contributors/Readers/Commenters
- Replace one user’s sharing permissions with another domain user
GAT Unlock for Email #
Search for emails #
Apply filter and Find the emails you want to audit.
Emails audit based on a GAT+ scan.
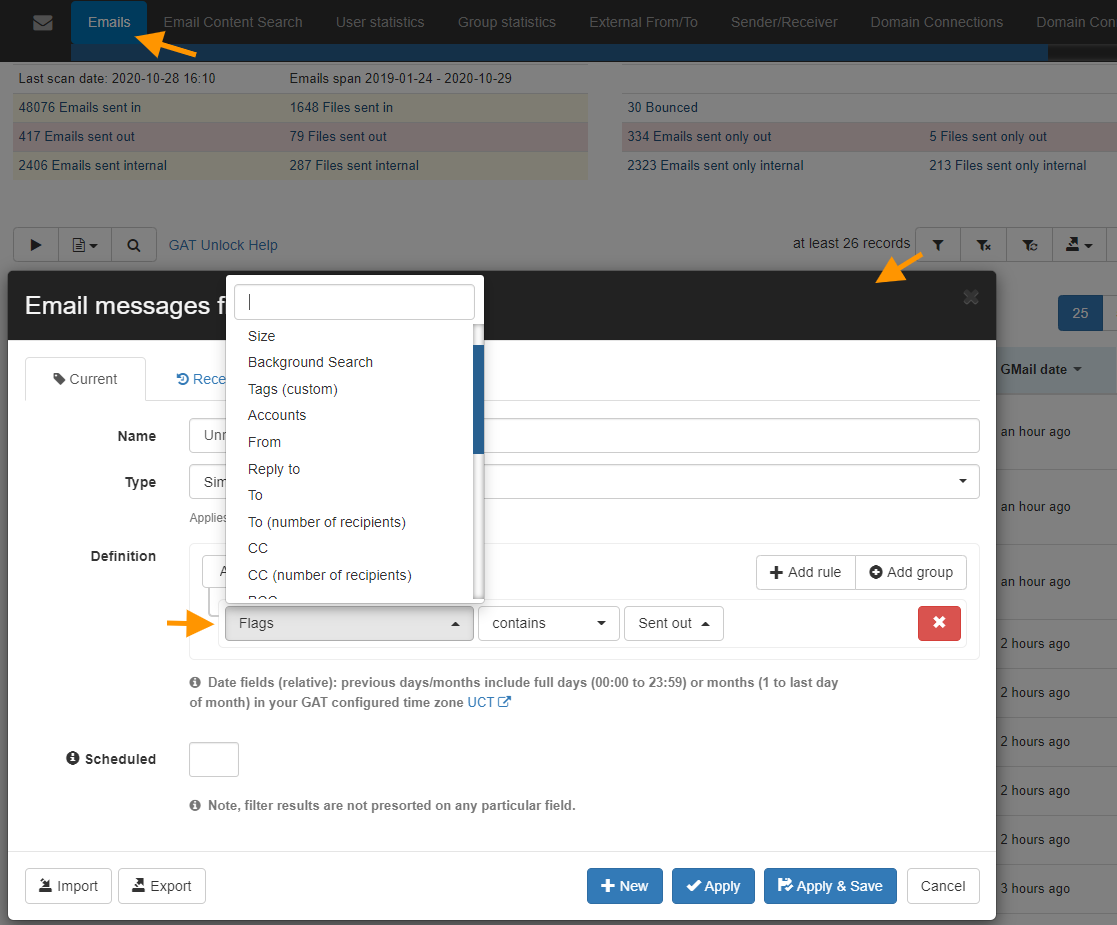
Email Content Search – apply a query to search for all the emails sent to or from a particular user on your domain
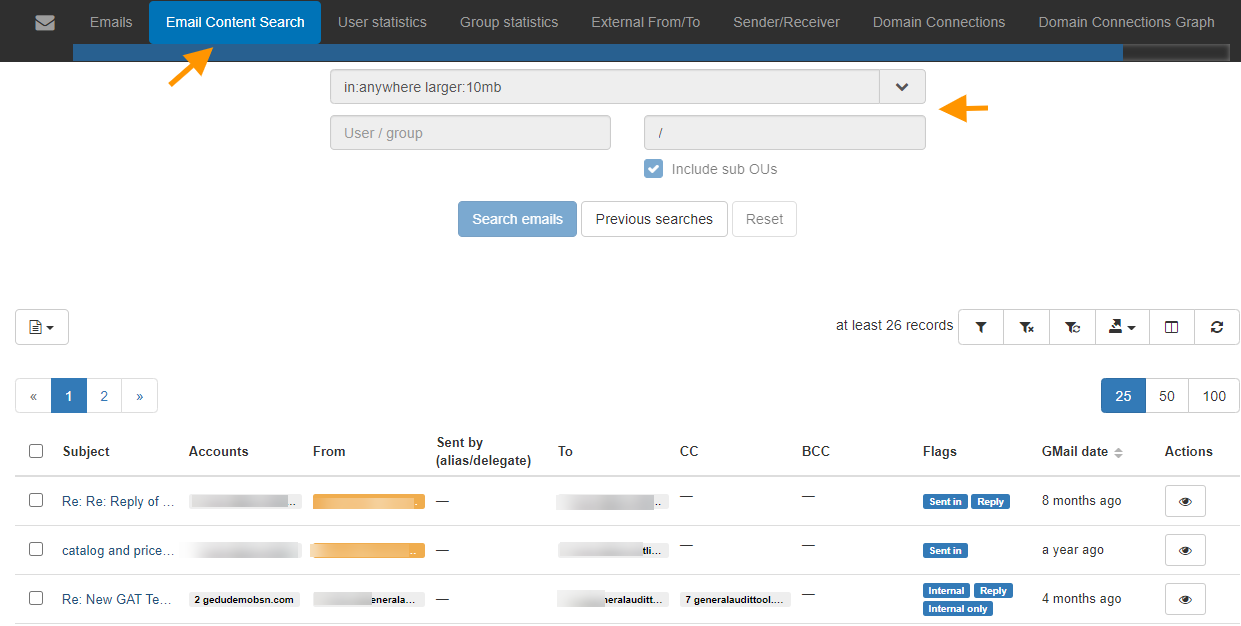
Select the emails #
Select the emails you want to view or download, by clicking on the “check-mark” beside the Email subject.
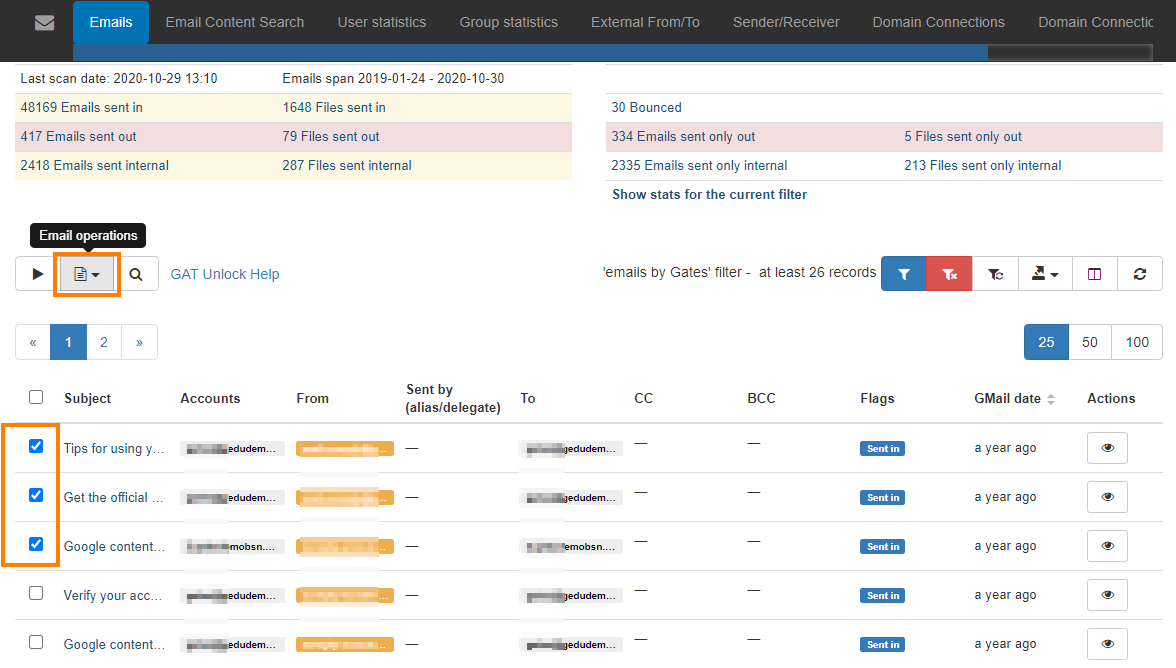
When the emails are selected click on the “Email operations” button and select “Create new access request”

A pop-up message will be displayed – Request new access
Request access to view the contents of the selected N email(s) until some date in the future.
- Request access until – Select the date until this request will be active
- Message – Leave an optional message to the Security officer
- Additional permissions – click on the checkmark to
- Allow removing emails
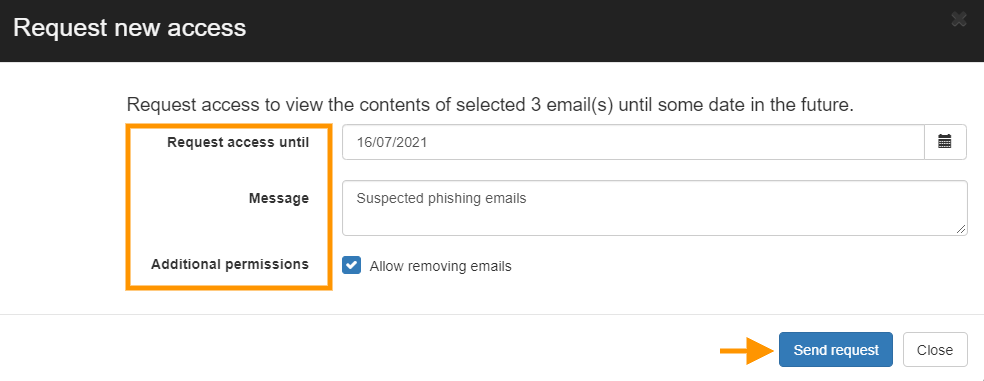
To proceed click on the “Send request” button.
Security officer approval #
The Security officers receive an email notification as below.

In the Access permissions tab, view all the requests sent for approval.
On the right side under the Actions tab click to Approve or Deny the request. Click on the “eye” icon to view more details about the request.

View the result #
When the request has been approved click on the Email operation button and then select the Access permissions list.

Access permissions window will be displayed. Select the request you need and click on the check-mark under Actions
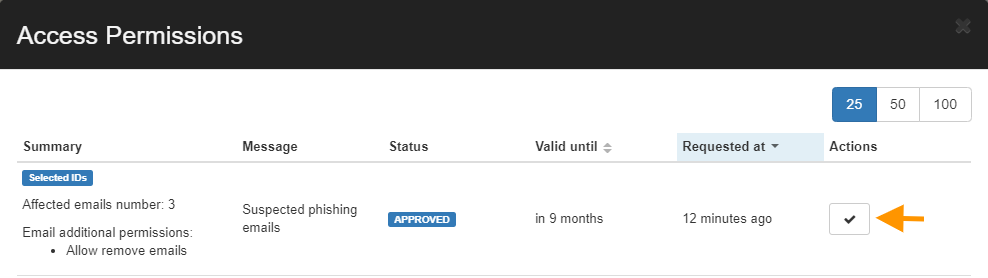
This will load the previously selected emails that the request was sent for.
Access emails #
The Emails will have the options.
On the right side action on the individual selected email. Click on the “lock” icon and pick any of the options
- Download as PDF
- Download as EML
- Show Email content
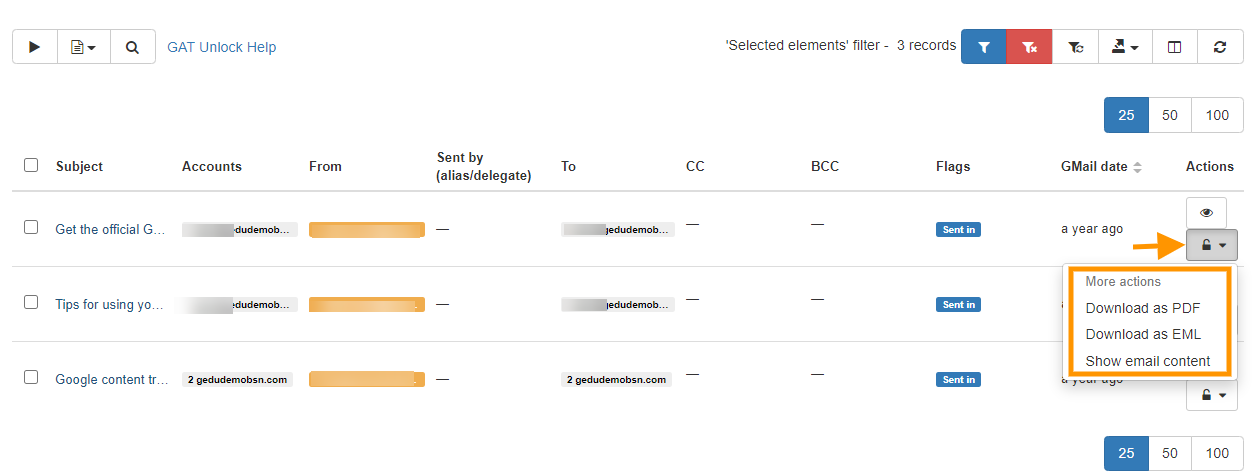
On the left side select the emails and take actions in bulk. Click on the Email operations and select the actions you need.
- Download e-mails (EML) – this allows downloading in Bulk – all checked in Emails
- Download e-mails (PDF) – this allows downloading in Bulk – all checked in Emails
- Remove e-mails (permanent) – allowing emails to be removed permanently
- Remove e-mails (trash only) – allowing emails to be deleted and placed in Gmail trash/bin folder.
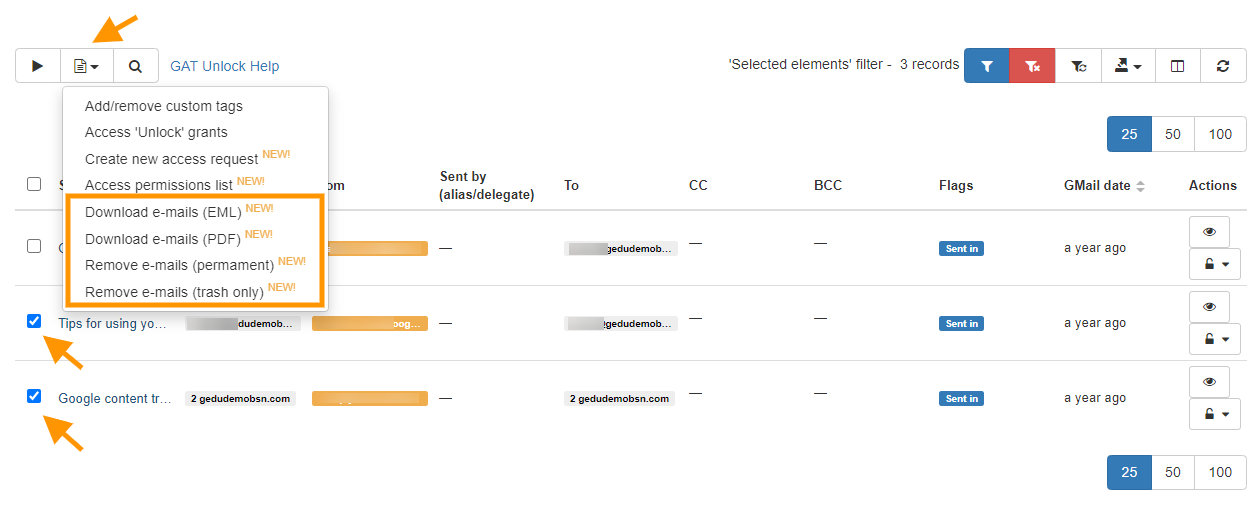
GAT Unlock for Drive #
Search for files #
Apply filter and find the files you want to access.
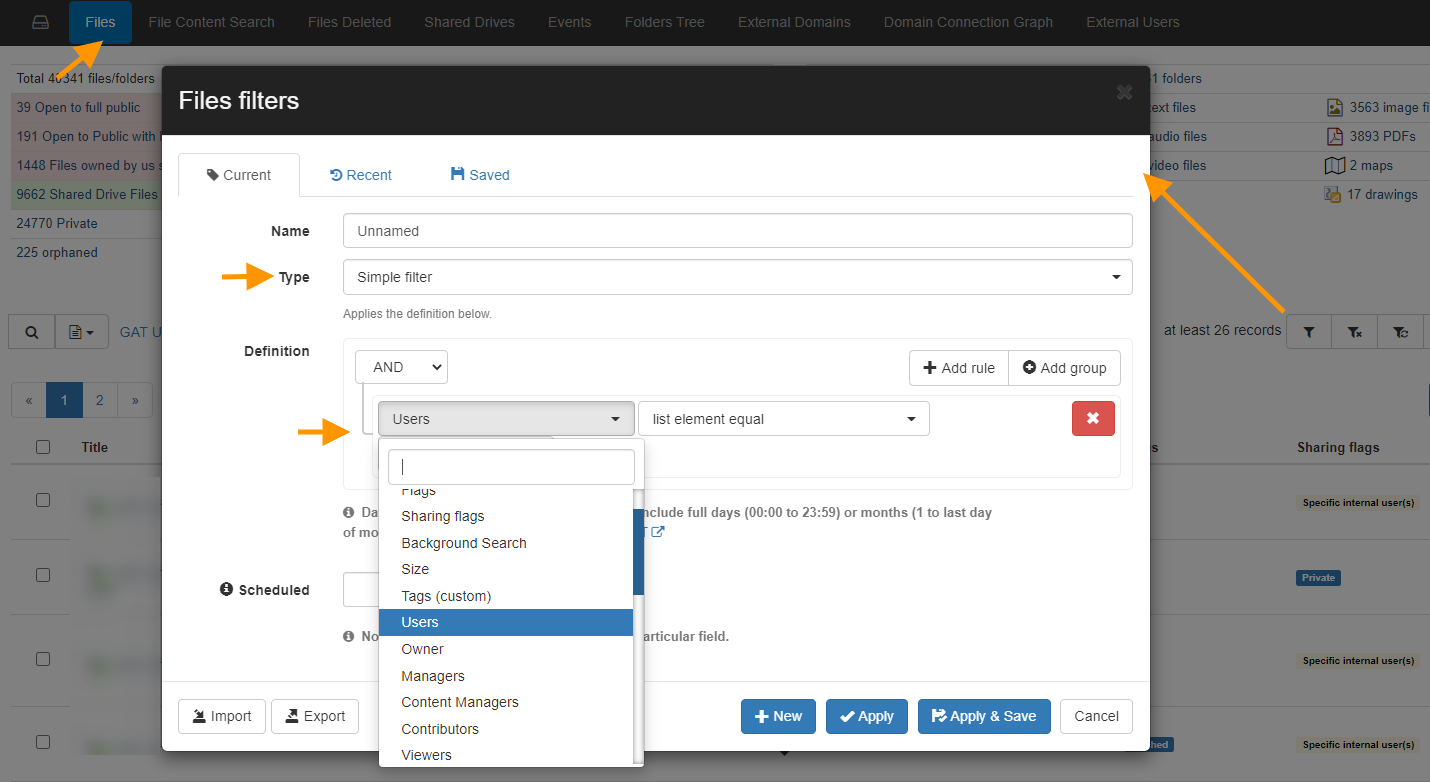
Select the files #
When the result is displayed select the files you want to view its content. Click on the checkmark beside “Title” and select all the files from the filter, or select individual files.

Then click on the File operations button and click on Create new access request.
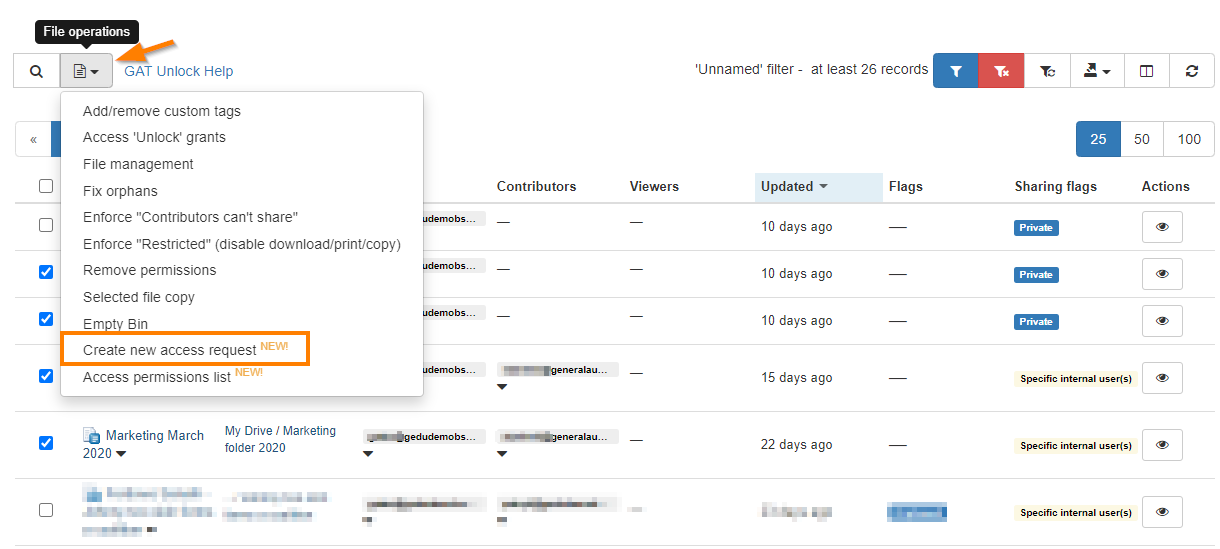
A pop-up message will be displayed – Request new access
Request access to view the contents of the selected N files until some date in the future.
- Request access until – Select the date until this request will be active
- Message – Leave an optional message to the Security officer
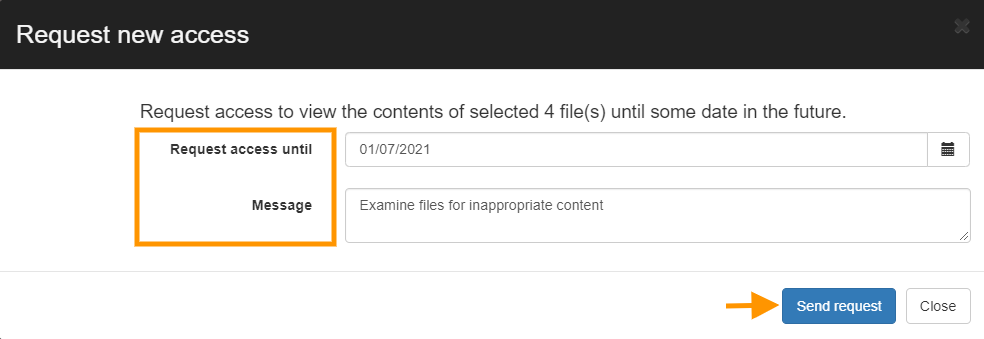
To proceed click on the “Send request” button.
Security officer approval #
The Security officers receive an email notification as below.
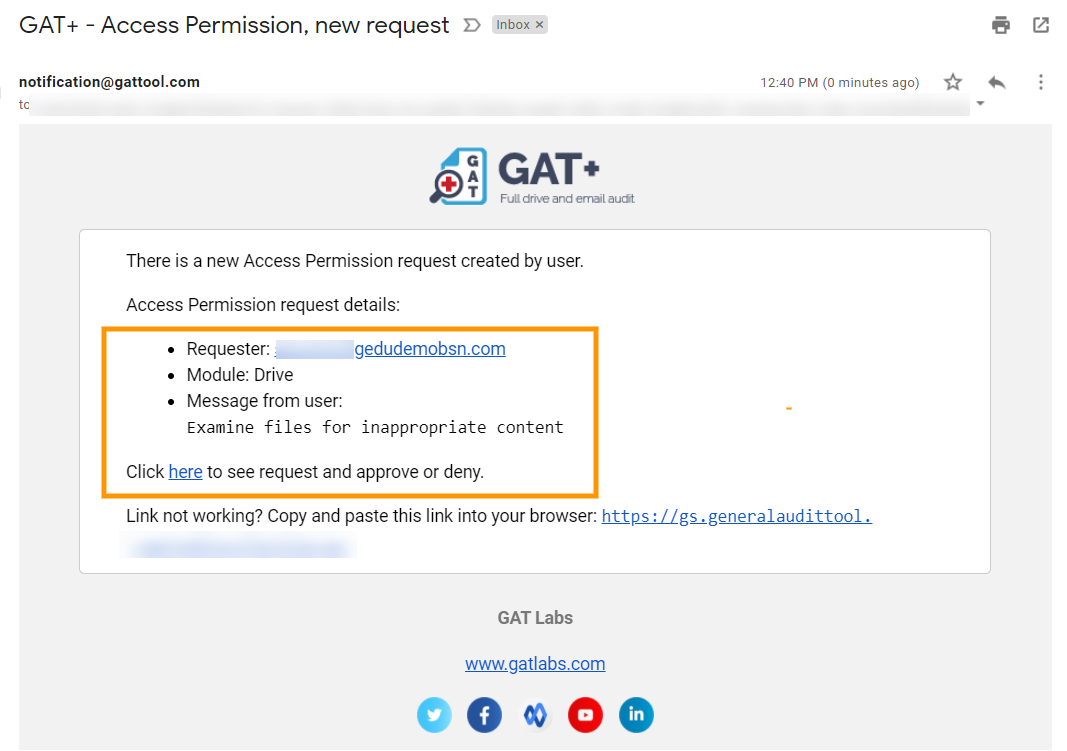
When this is selected, the Security officers will be led to the Security officer section of GAT+.
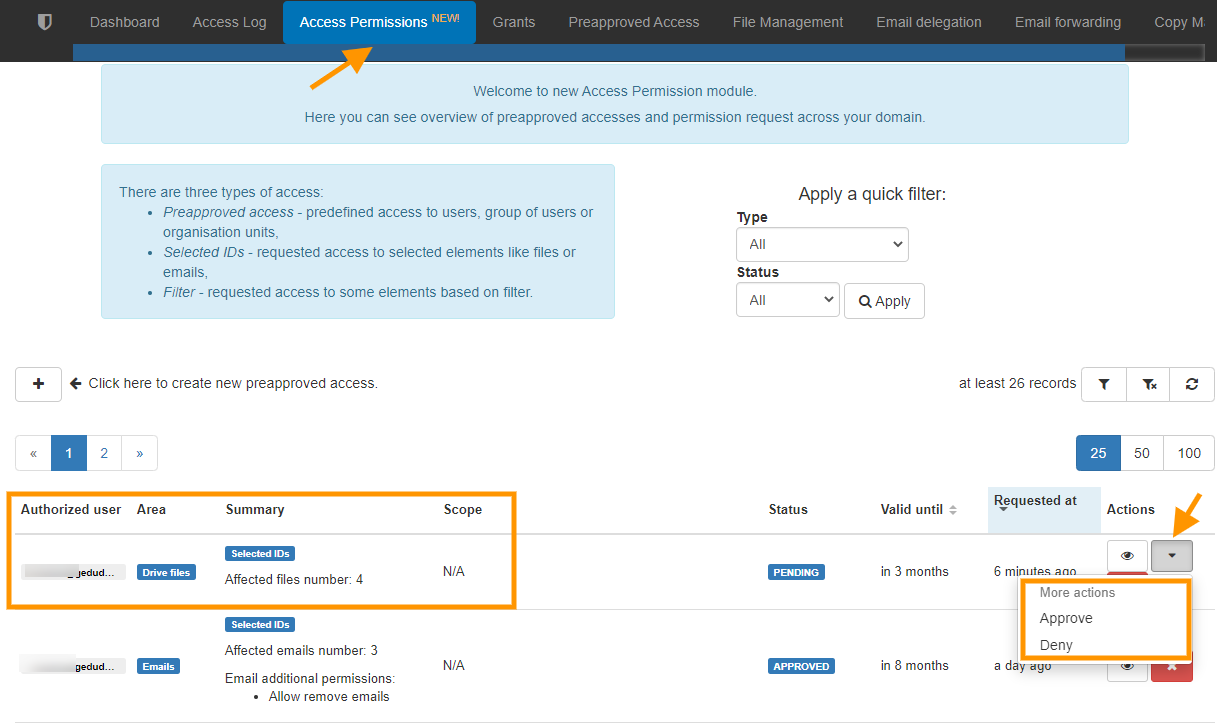
In the Access permissions tab, view all the requests sent for approval.
On the right side under the Actions tab click to Approve or Deny the request. Click on the “eye” icon to view more details about the request.
View the result #
When the request has been approved click on the File operation button and then select the Access permissions list.

Access permissions window will be displayed. Select the request you need and click on the check-mark under Actions
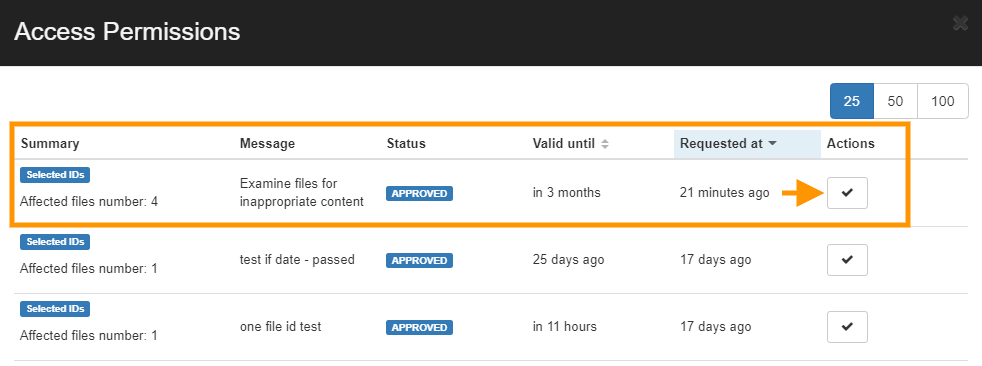
This will load the previously selected Drive files that the request was sent for.
Access files #
The result will have an option on the right side under Actions – action on an individual file
- Download
- Show file content
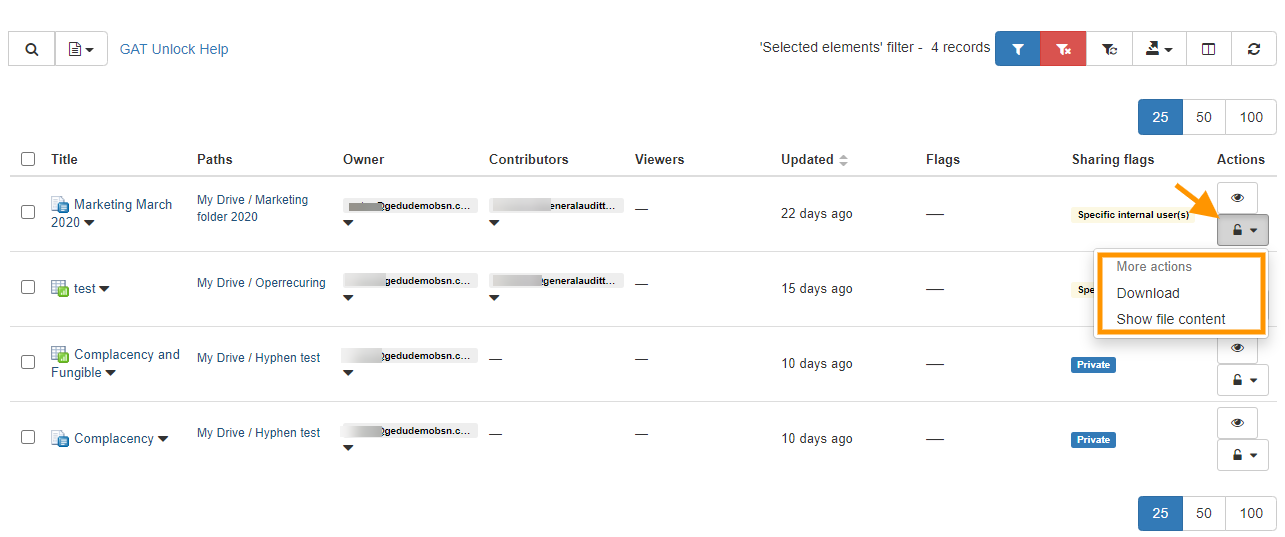
Selecting Show file content – will generate a carbon copy of the file where you can examine its content. It will be opened on a new tab on your browser.
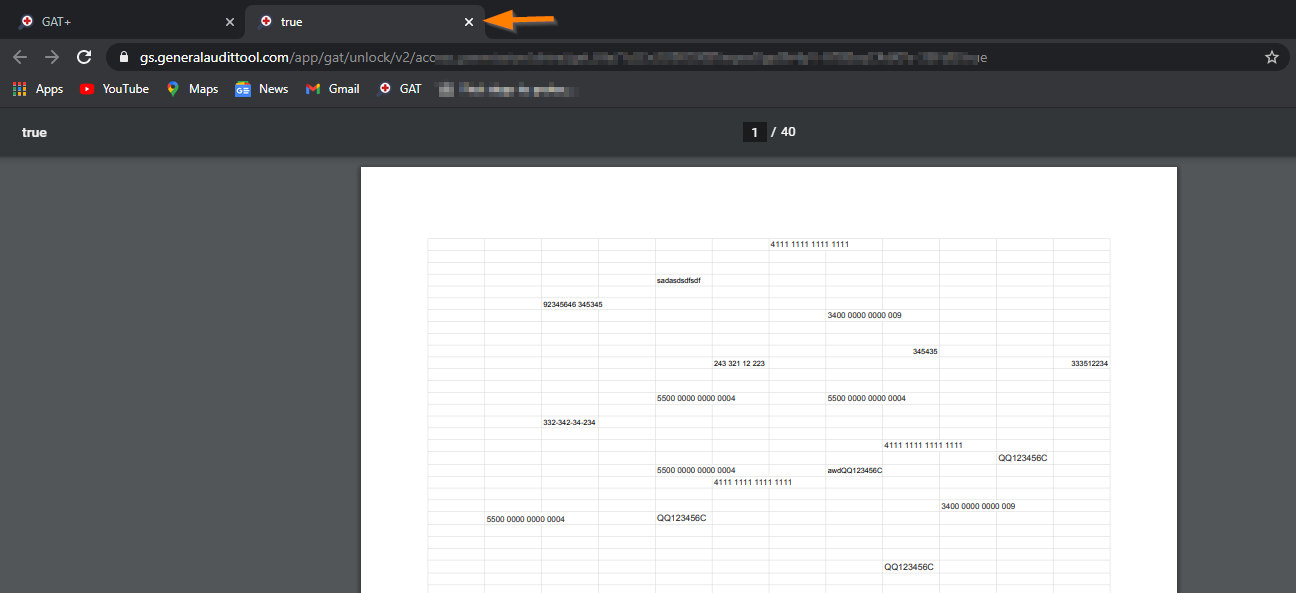
Overall result #
GAT Unlock allows admins to View and download Emails and Drive files in the most secure way available in the market today






