GAT Flow is a user management tool. It allows Google Workspace Admins to create multiple different and automated workflows to manage the users. The Admins can onboard (add users to the domain), offboard (remove users from the domain), and modify (existing) users. With GAT Flow, Google admins can also manage Google Groups, they can Create, Delete or Update Google Groups.
Groups management #
Navigate to GAT Flow > Groups
Create Group #
From the top right corner, click on + Create Group (2)
To edit the existing Group or delete it use the right side menu (3), either ‘pencil’ to modify the details or ‘x’ icon to remove the Group.
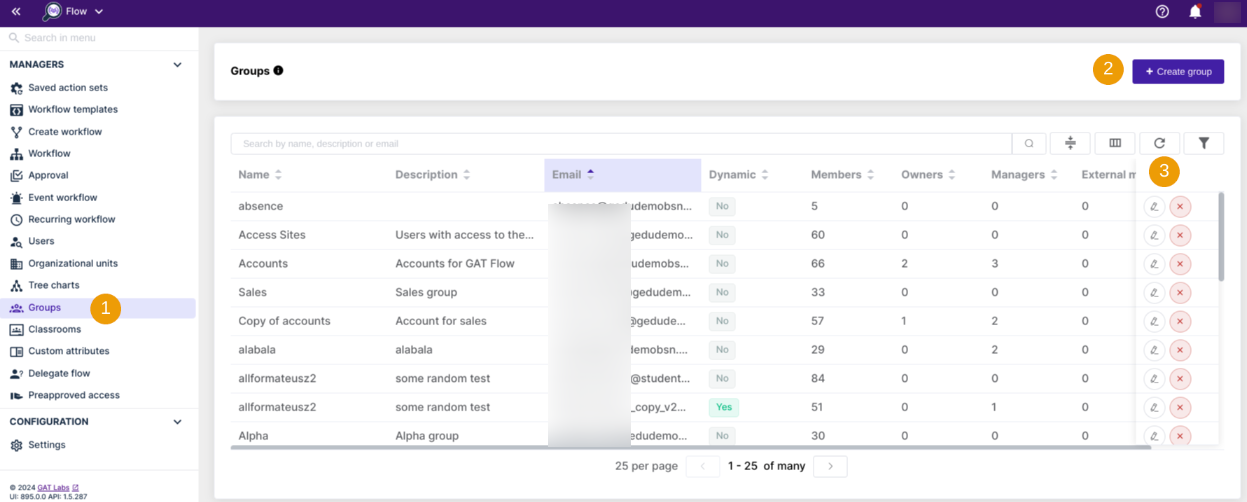
When creating a new Group, fill in the details for the Group:-
General (1) – enter the details for the group
- Email – enter an email for the group
- Name – enter a name for the group
- Description – enter a description for the group
Flow dynamic group (2) – convert Group to Dynamic Group
Aliases (3) – click and add a new alias to the group
Members (4) – click on Add member button and add members
- Add users as – Managers of the group
- Add users as – Owners of the group
- Add users as – Members of the group
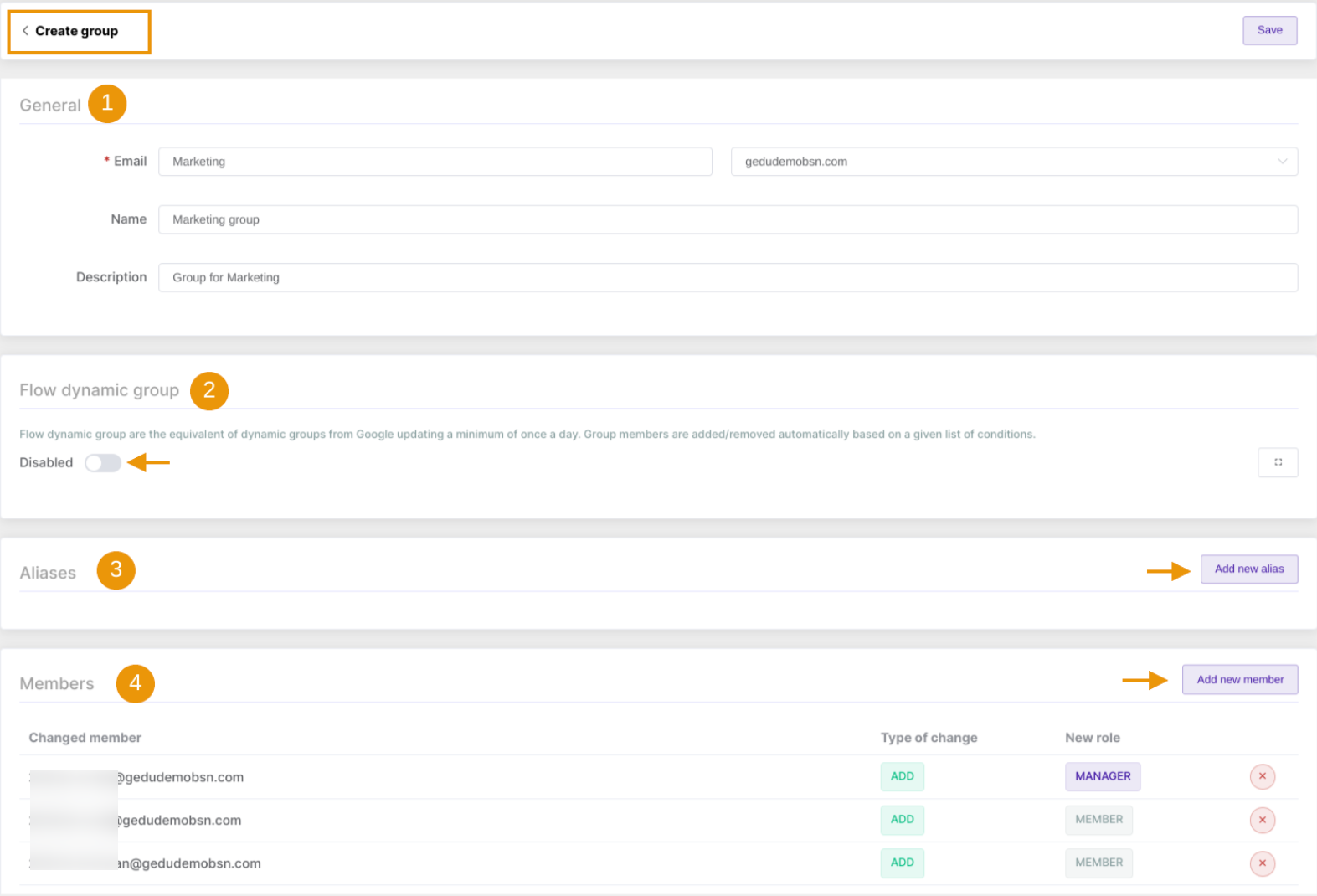
Group signature
The Admin can create a signature for the group too. It will be applied to the group, and every member who sends an email from the Group itself will have the same signature.
The signature can be set up manually or using a prepared template.

Group settings
Finally, set up and adjust all the settings for the group.
When ready, click on the Save button.
Edit Group #
On the Group Page, select any group and click on the “pen icon” on the right side.

Change and update the details of the chosen group.
- General (1) – change info for the group
- Flow dynamic group (2) – convert Group to Dynamic Group, or copy and create a new Dynamic Group
- Aliases (3) – add or remove aliases
- Members (4)- add, remove, or edit existing members
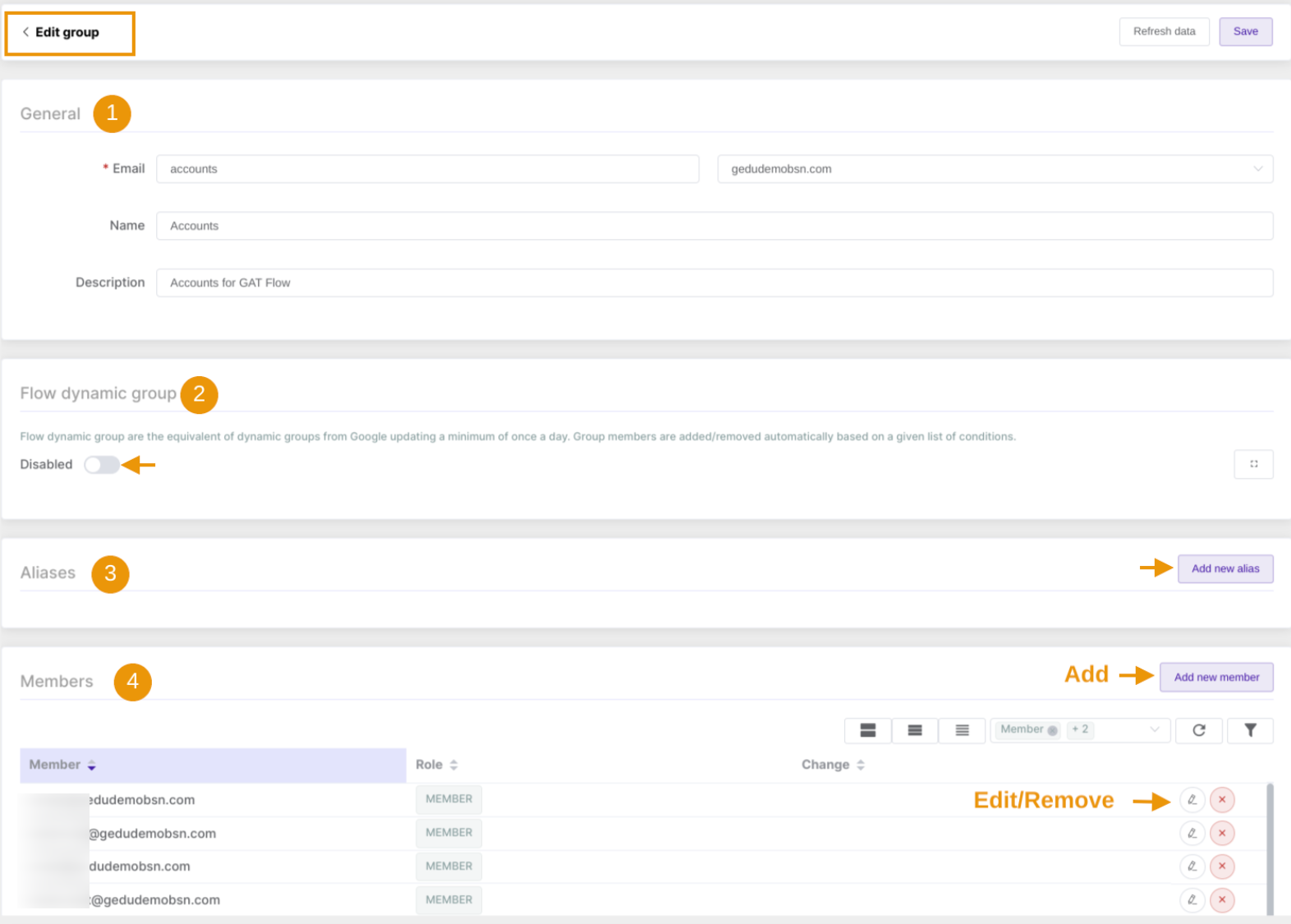
- Signature – the signature for the group can be added/updated(edited) or removed.
- Settings – the group settings can be updated
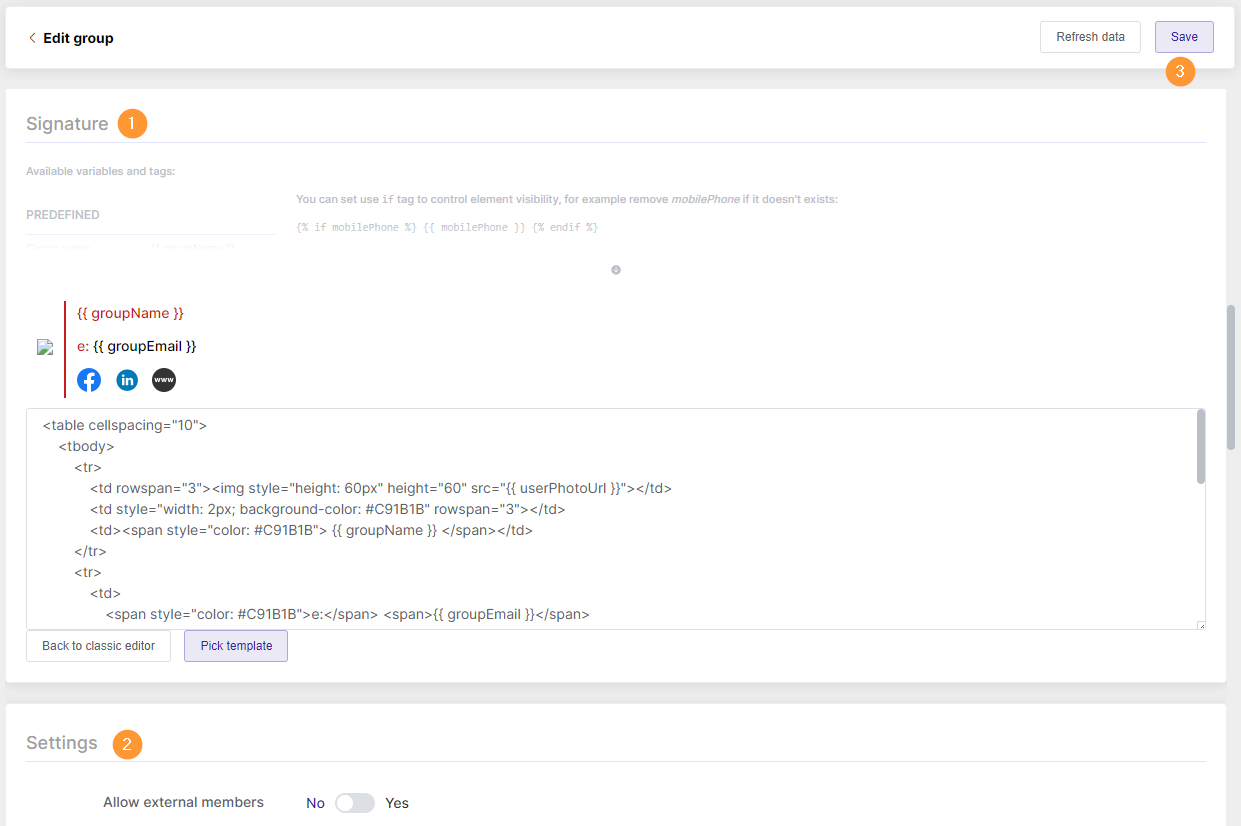
When the changes have been applied click on the Save button in the top right corner.
Delete Group #
The Admin can delete a group by clicking on the ‘X’ button (2).
A pop-up window will be shown to confirm. Select Yes to proceed (3).







