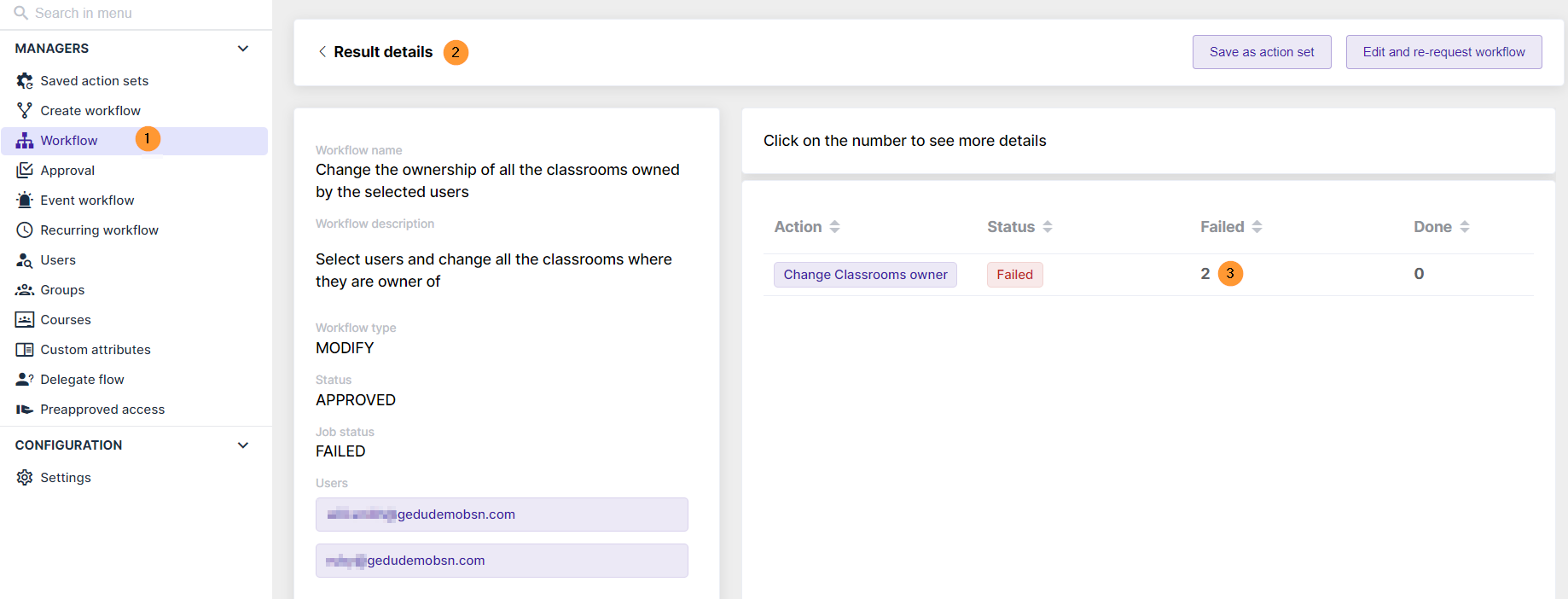GAT Flow is a user management tool for Google Workspace domains. It allows the admins to take bulk and automated actions on all users of your domain. We provide a variety of different actions available to any user of the domain.
GAT Flow allows you to add or remove students and teachers from Google Classroom. We also have the option of changing the owner of the Google Classroom owned by specific users. This is ideal when the teacher is no longer part of the school and you want to transfer the classroom to a secondary teacher or to a specific user. Below we will show how changing the owner of the Google Classroom can be possible.
Create a workflow to change the owner #
First, navigate to Flow > Create workflow (1).
Note: This can be done via automated Events workflows or Recurring workflows.
Fill in the details under the Workflow type subtab (2).
- Name – enter a name for the workflow (3)
- Description – enter a description for the workflow (optional)
- Type – select the type of workflow you want to run; Modify in this case (4)
- You can change owner also on Offboarding type of workflow
- Conditional flow – enable if you would like to run workflow based on different conditions (optional)
- Include suspended users – include users who are already suspended (optional)
- You can also select suspended users
- Run immediately after approval – set to run the workflow now, or select a specific time in the future (optional)
Then, click on Next (5) to proceed.

Search for a user #
In the Search for a users subtab (1), select the user whose class (2) you want to change the owner of.
They can be users who has been suspended or not (3). Next, click on Proceed to actions (4).
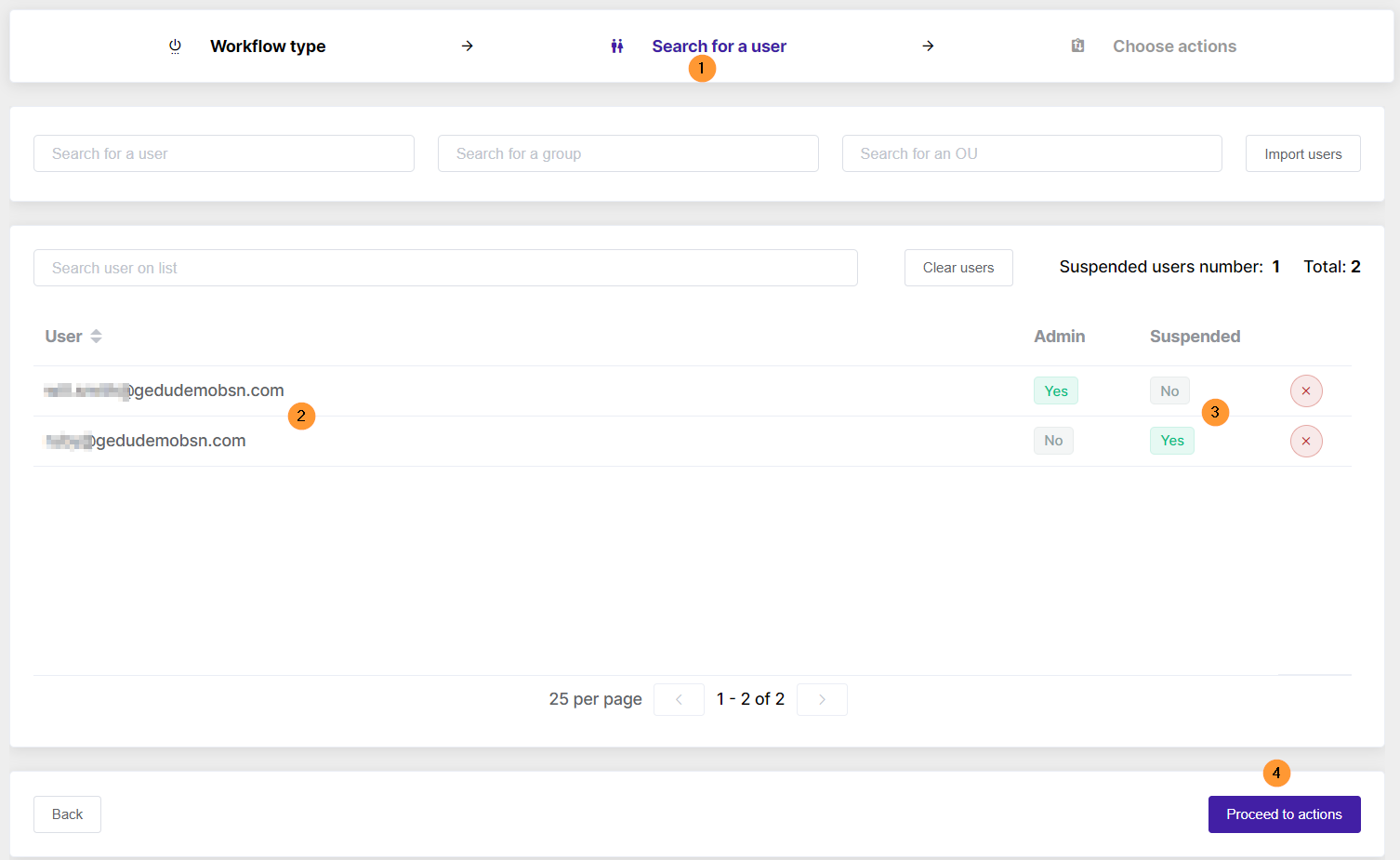
Choose action #
In Choose actions subtab, click on the (+) button (2) to add an action or the (++) button (3) to add saved action set.
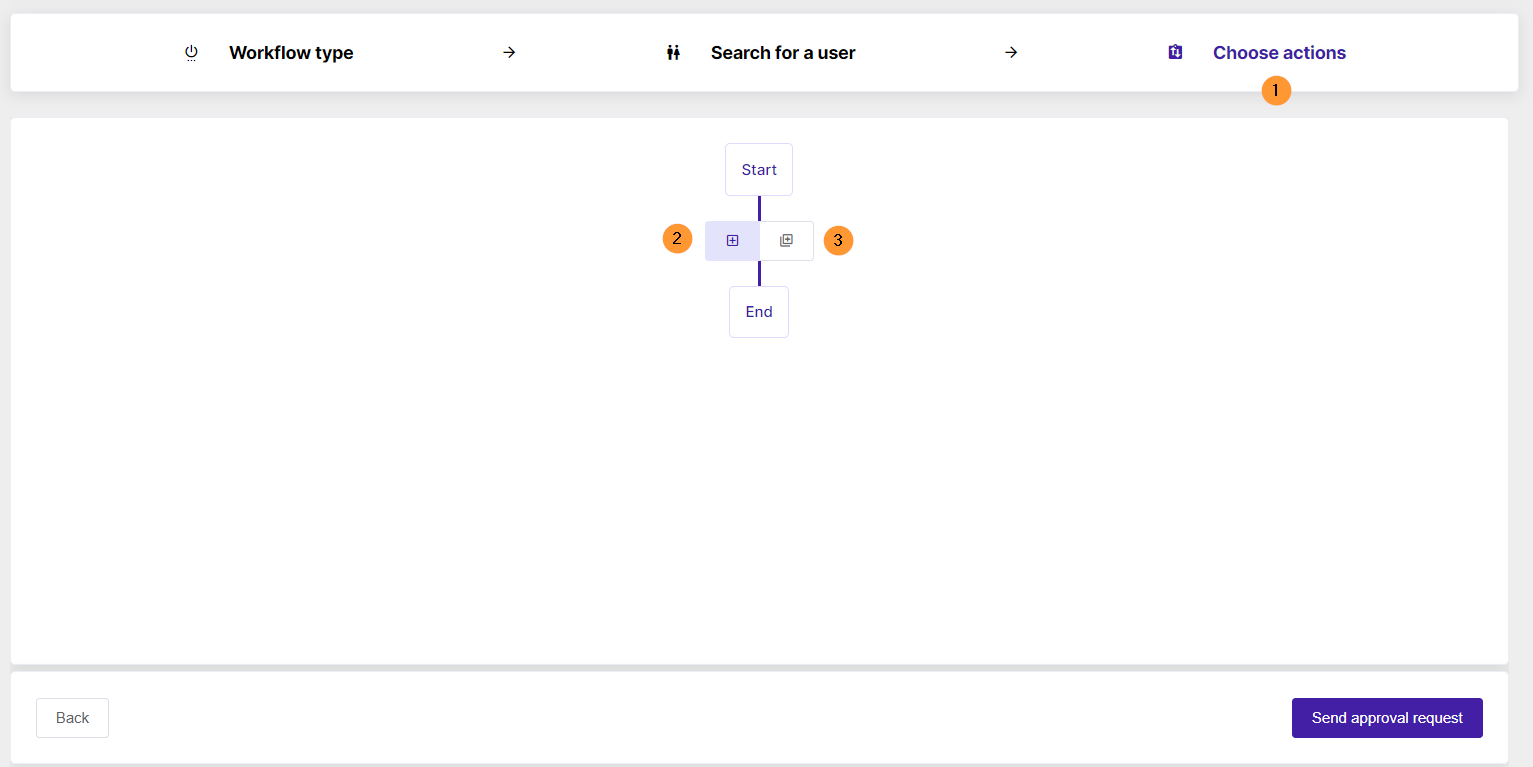
Next, you will see a new window with all the options.
Search and find Change classrooms owner (2) under the Classrooms tab (1).

After you selected Change classroom owner (1), fill in the details.
There are two options:
- Transfer the ownership to a secondary teacher
- Transfer to a specific user
Action on Suspeded or Deleted user #
The action of changing the owner of Google classrooms will NOT work if the Owner is Suspended or Deleted.
Note: If the owner is deleted the classroom becomes Orhapned and the owners cannot be altered.
Transfer the ownership to a secondary teacher #
For the Transfer to a secondary teacher (2), there will be an option to choose its behaviour.
Select a behaviour for when the first choice action is impossible to carry out.
- Select mode – display error message
- Transfer to a specific user (3) – pick and select the user to whom the ownership will be transferred to
In the next step, enter the new owner address (4) and click on Send approval request (5).
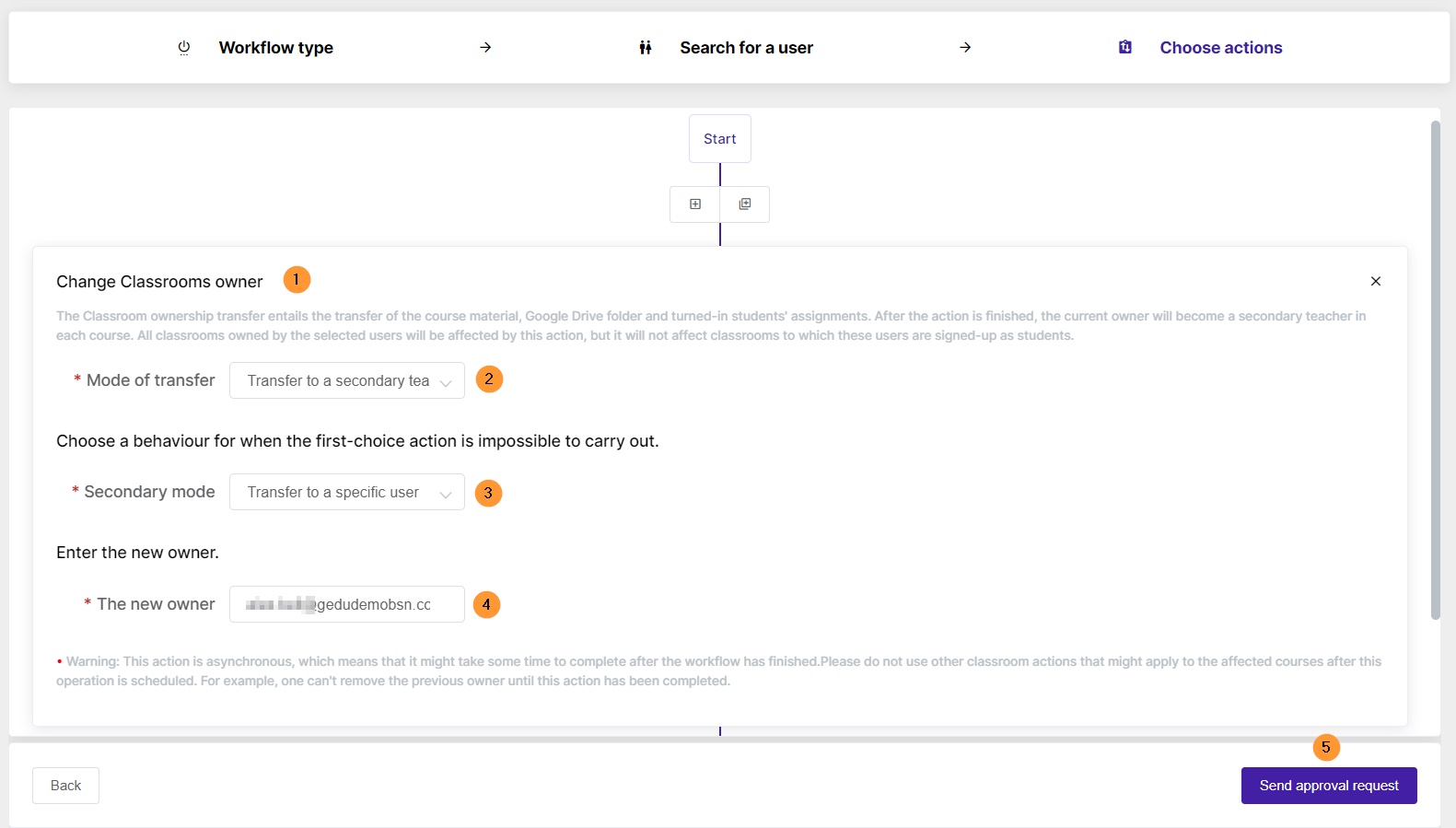
Transfer the ownership to a specific user #
You can also select Transfer to a specific user (3) as below.
Enter the new owner address (4) and click on Send approval request (5).

Warning!
This action is asynchronous, which means that it might take some time to complete after the workflow has finished. Please do not use other classroom actions that might apply to the affected courses after this operation is scheduled. For example, one can’t remove the previous owner until this action has been completed.
This action will not work for suspended users. For these users, the result will show “Failed” in the Workflow summary after it is completed.
Pre-approval #
Note: You could also have pre-approval enabled, if that is the case, you can set the job to be executed right away.
Result #
After approving the workflow and making running, all classrooms owned by selected users will be changed as you required.
Note: If the owners cannot be changed or users are suspended, appropriate messages will appear.
Result of change was unsuccessful #
Navigate to Workflow > Details on the workflow (1). See more details by clicking on the eye icon (2).

Then, you will view details that will show why the change was not successful (3).
For example:
- Ownership cannot be transferred as users are suspended
- Ownership cannot be transferred to a user who is enrolled as a student – and so on