What is Teacher Assist? #
One of many GAT+ tools is Teacher Assist. A simple synchronous build for Google Classroom teacher’s online virtual class.
Teachers are able to interact with their Google Classroom students in real-time while managing the virtual behavior of the Google Classroom.
Teacher Assist is a tool that enhances the Teacher’s Classroom activity with its students.
How to lock student screens for exams #
Login to your Teacher account and navigate to the Google Apps button and launch GAT+

In Courses select a Google classroom or Teacher Aisst Group.
Click on the “Session Start” play button.

Lock tab for All studnets #
Once the classroom is live a teacher can set a lock tab for all the students in the class.
The current tabs of All students will be Locked.
- New tab can be opened, but automatically redirected to the locked tab.
- They can switch to other opened tabs but are automatically redirected to the locked tab.
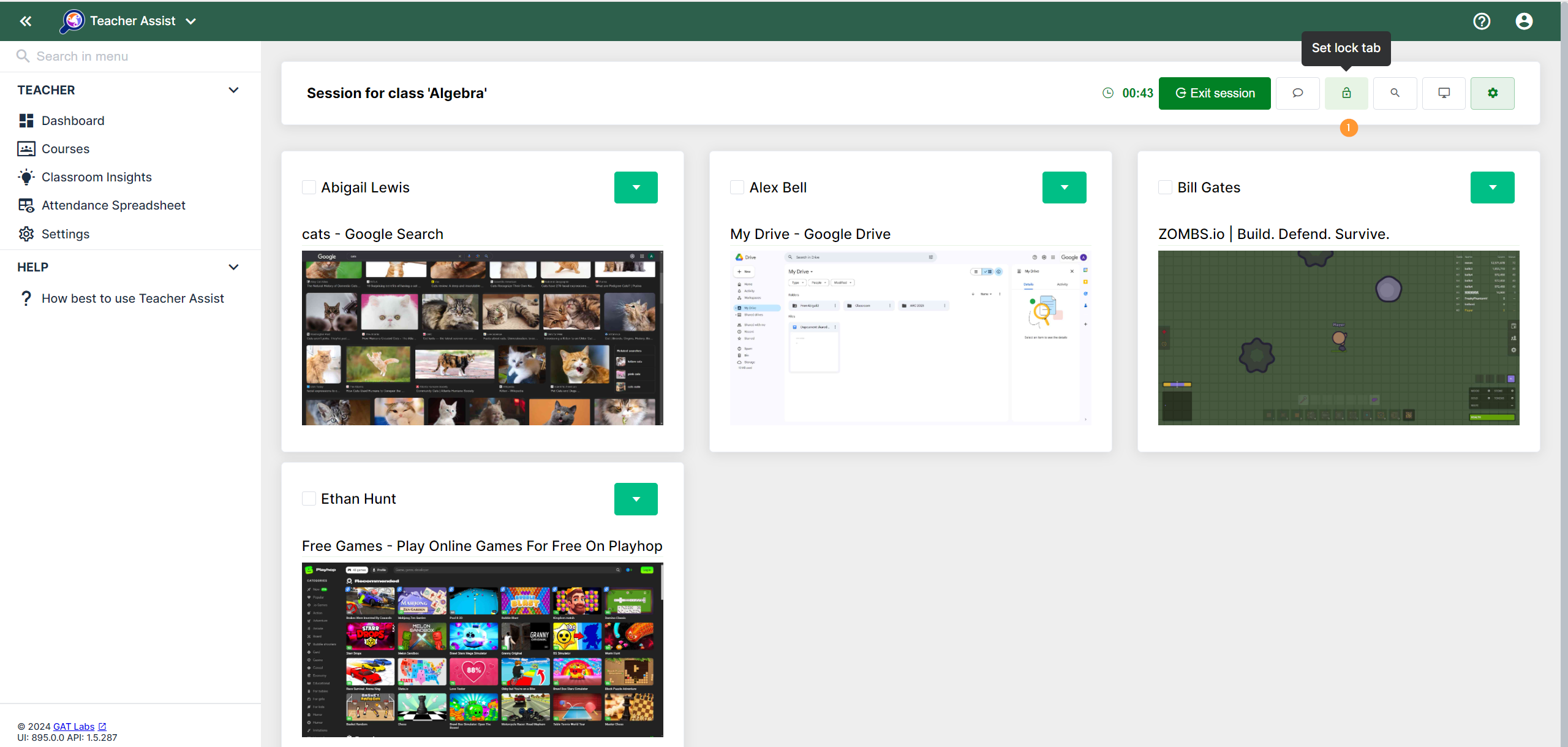
Push the exam and lock it #
From the top right corner click on the Session tools button > Open New Tab

A pop-up window will be displayed
- Open – The URL will be opened to ALL active students
- Open and Lock – The URL will be opened and Locked to all active students
- Open and Lock domain – The URL will be opened and the entire URL domain will be Locked to all active students (if drive.google.com – the domain drive.google.com will be locked and all URLs along – the student can navigate through the classrooms only)

The exam URL will be pushed to all students and it will be locked.
The Students will be locked
- If they close the tab, it will be reopened automatically for them.
- If they click to open a new tab, they will be then automatically redirected to the locked tab.
- If they browse through other tabs, every 1 second they will be redirected back to the locked tab.

If the exam is already opened by students, you can use the “Distribute Current Page” feature to push the tab (exam) to all students.
Individual student Lock tab #
The Teacher can lock the tab of indivudual student only.
Select a studnet and click on the Action button on top (1) > Set Lock Tab

The Teacher can see the Lock icon on the Student account – meaning it is Locked.







