With GAT Flow, a Google Workspace Admin creating the workflow can use a relative time frame in the conditional workflow.
The time-enforcement operators available are as follows:
- in the last X days
- in the next X days
Step 1. #
To set up a relative time frame in the conditional workflow, navigate to GAT Flow -> Create workflow.
Next, fill in the workflow type details, and make sure to select the Conditional flow option.
Click on Next when ready.
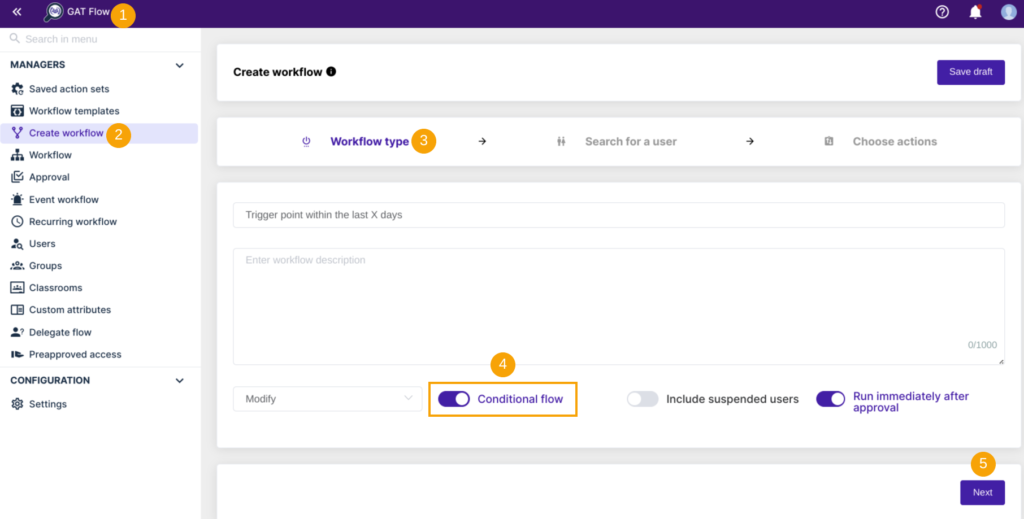
This is the starting point to create the Conditional workflow.
Step 2. #
In the next step search for the user(s) and select Proceed to action:
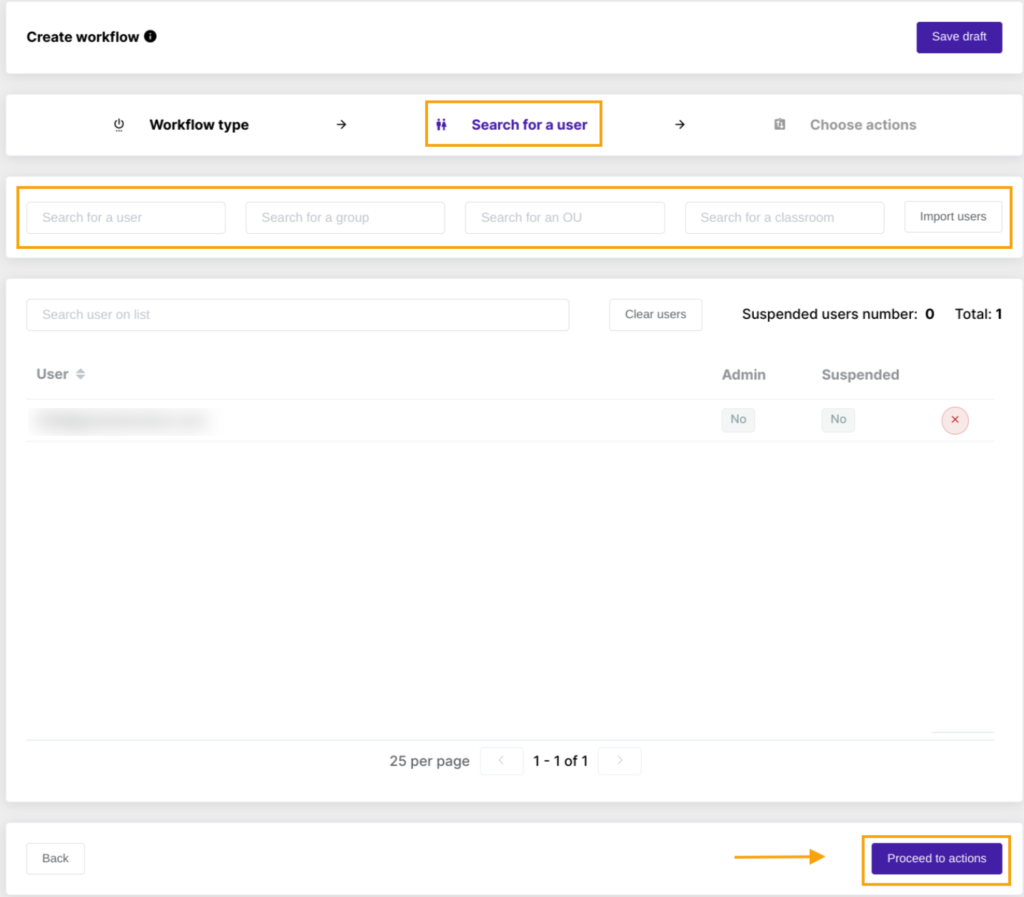
Step 3. #
Choose actions in the next stage.
In the Choose Actions, you will be presented with this screen where the Conditions are set up.
- Start node – the start of the conditional workflow
- Left side – select one of the options
- Add action set – select any of the saved action sets and use
- Add action – select and enter any of the actions available (depending on the type of workflow)
- Right side – select the option for the condition
- Add condition – click to add the condition
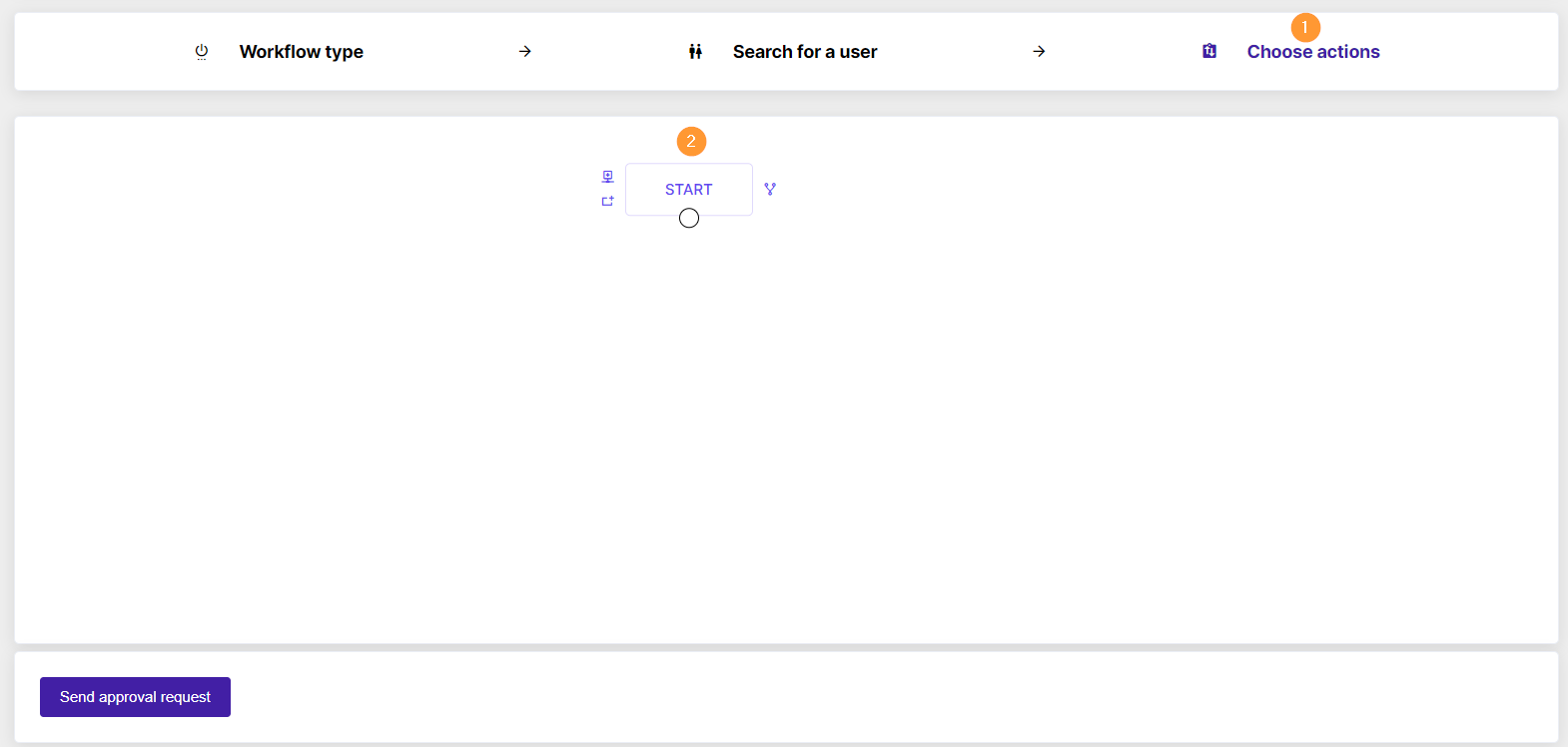
Click on Add condition to display the available Conditions.
Select the time-based condition such as “Employee start date” or any other time-based pre-defined custom attribute to be able to use one of the time-enforcement operators: in the last X days OR in the next X days.
-
In the last X days operator #
You can trigger the workflow to run if the condition set up has happened within the LAST X days.
This allows you to set up past conditions that occurred on your domain a certain number of days ago.
Use case scenario #
A use-case scenario that you can look at can be perhaps a custom attribute “Employee start date”.
This attribute can be used in the conditional workflow as shown below:
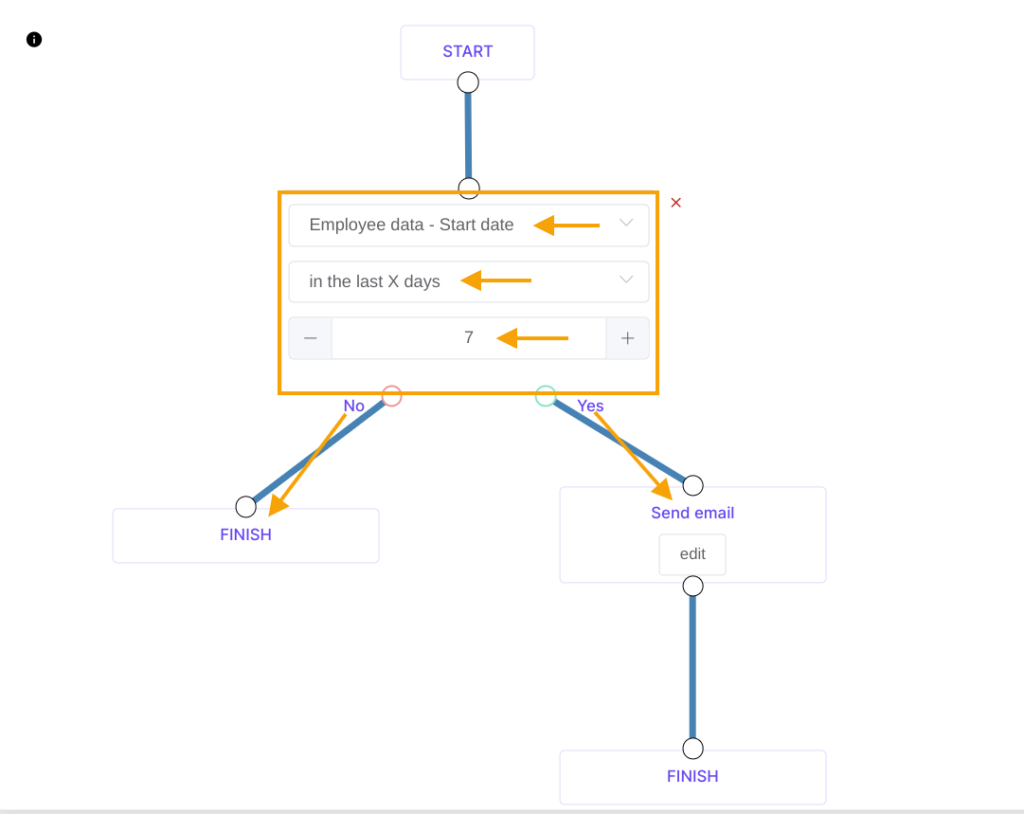
In the above example, if the condition is met and there is an employee who started within the last week (last 7 days), the action set in the workflow will be executed (email will be sent as configured in the workflow above).
This configuration allows triggering actions based on the conditions from the past.
If no employee started work in the last week, no action will be triggered as per the workflow above.
-
In the next X days operator #
You can trigger the workflow to run if the condition set up will happen within the NEXT X days.
This allows for determining future conditions that will occur in your domain in a certain number of days.
Use case scenario #
The below scenario will trigger the job set in the workflow a specified number of days before an employee’s start date.
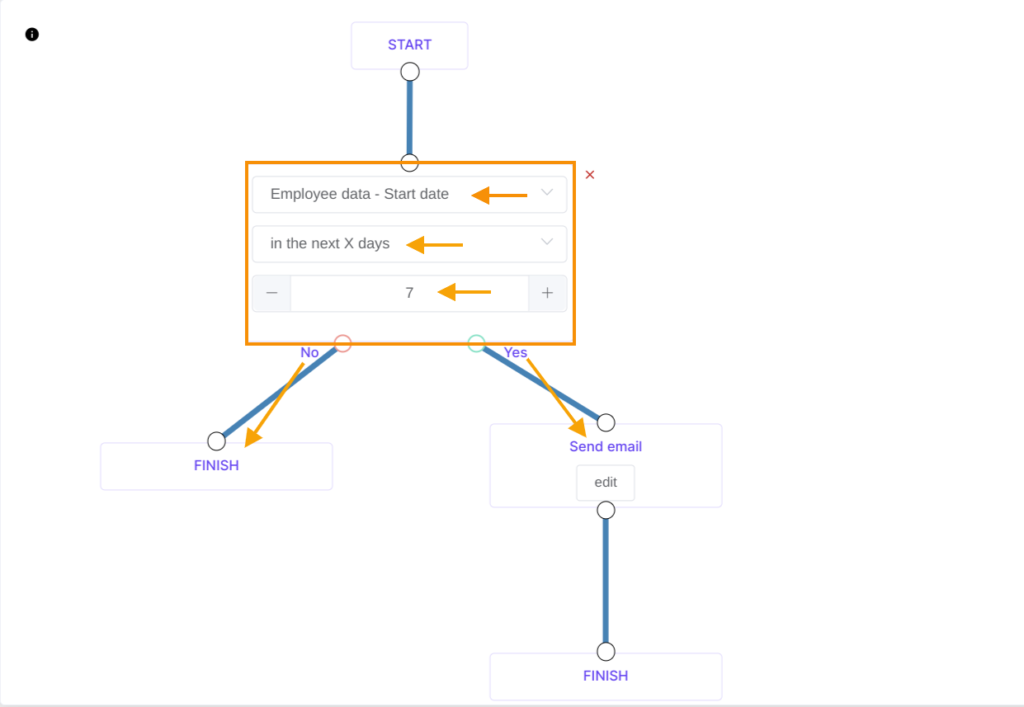
In the above example, if the condition is met and there is an employee who will start within the next week (within 7 days), the action set in the workflow will be executed (email will be sent as configured in the workflow above).
This configuration allows triggering actions based on the conditions from the future.
Note: A user needs to be onboarded before setting up the actions based on future conditions. A user’s data needs to be available, such as the user’s name, email address, and start date.
In case there is no employee whose started date is coming in the next week, there would be no action triggered as indicated in the above screenshot.
Step 3. #
For security reasons, each workflow needs to be verified by Security Officer.
Once approved by Security Officer, the tasks will run if the conditions specified in the workflow are met.






