GAT+ provides an extensive and detailed view of the entire Google Drive of your domain. Admins can view all the Google Sites created by users on the domain and other details about them.
Google Sites #
To filter for a site that has been published on your domain,
Navigate to GAT+ > Drive > Files (1) > Apply filter (2)
Then in the Definitions, select
- Sharing flag > contains > Site published (4)
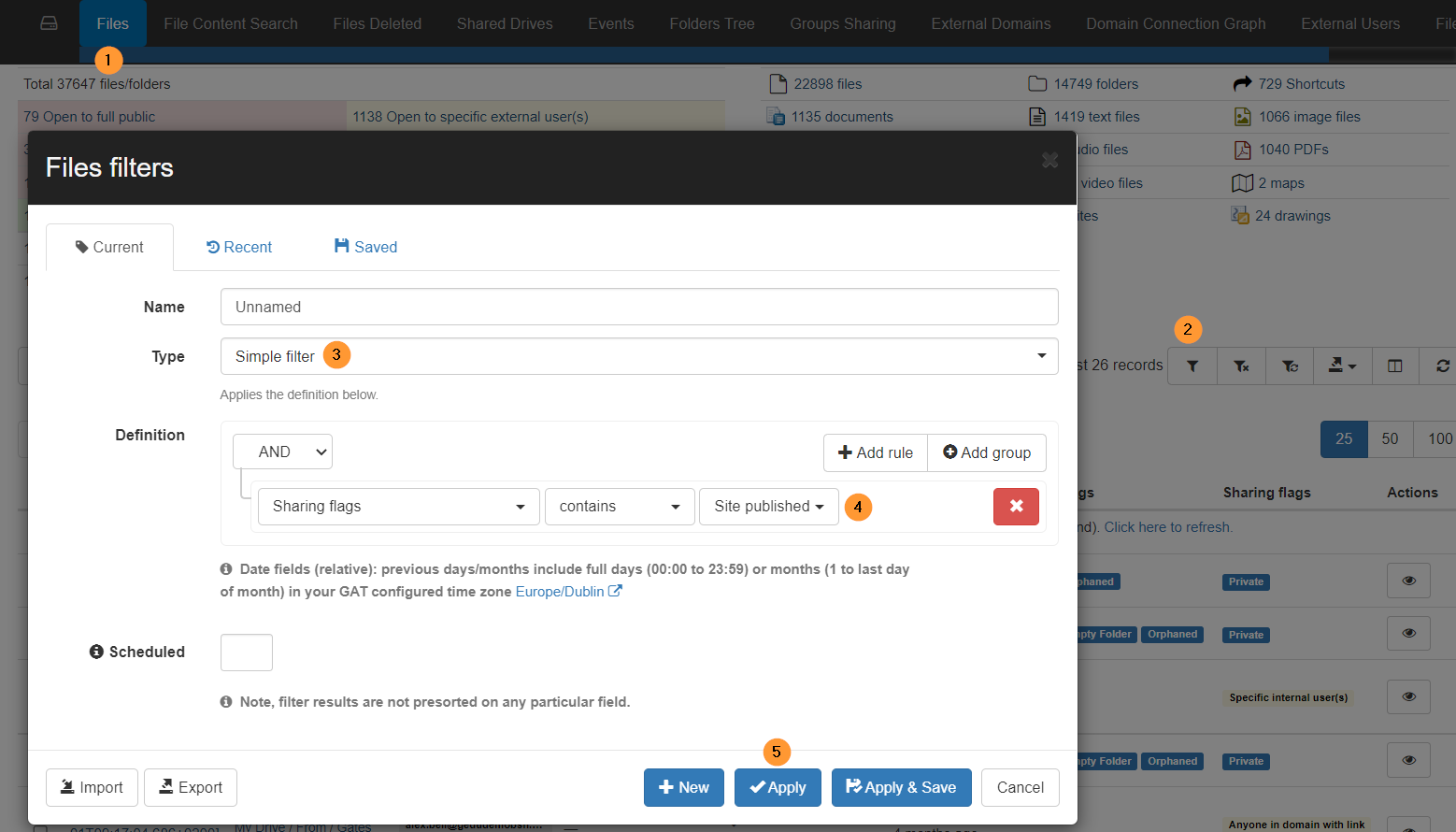
Once you are finished, click ‘Apply'(5).
You will see the label ‘Site published’ next to the Google Sites here.
NOTE: You will see the ‘Site published’ label next to any site that is viewable on your domain.
Google Sites Published to the Web #
- Go to the Events tab in the Drive section at the top of the page
- Click the filter icon (it looks like a funnel).
- For Type, choose Event Type Search from the dropdown menu.
- Select Publish Change as the Event Type and Sites as the File Type.
- Click Apply.
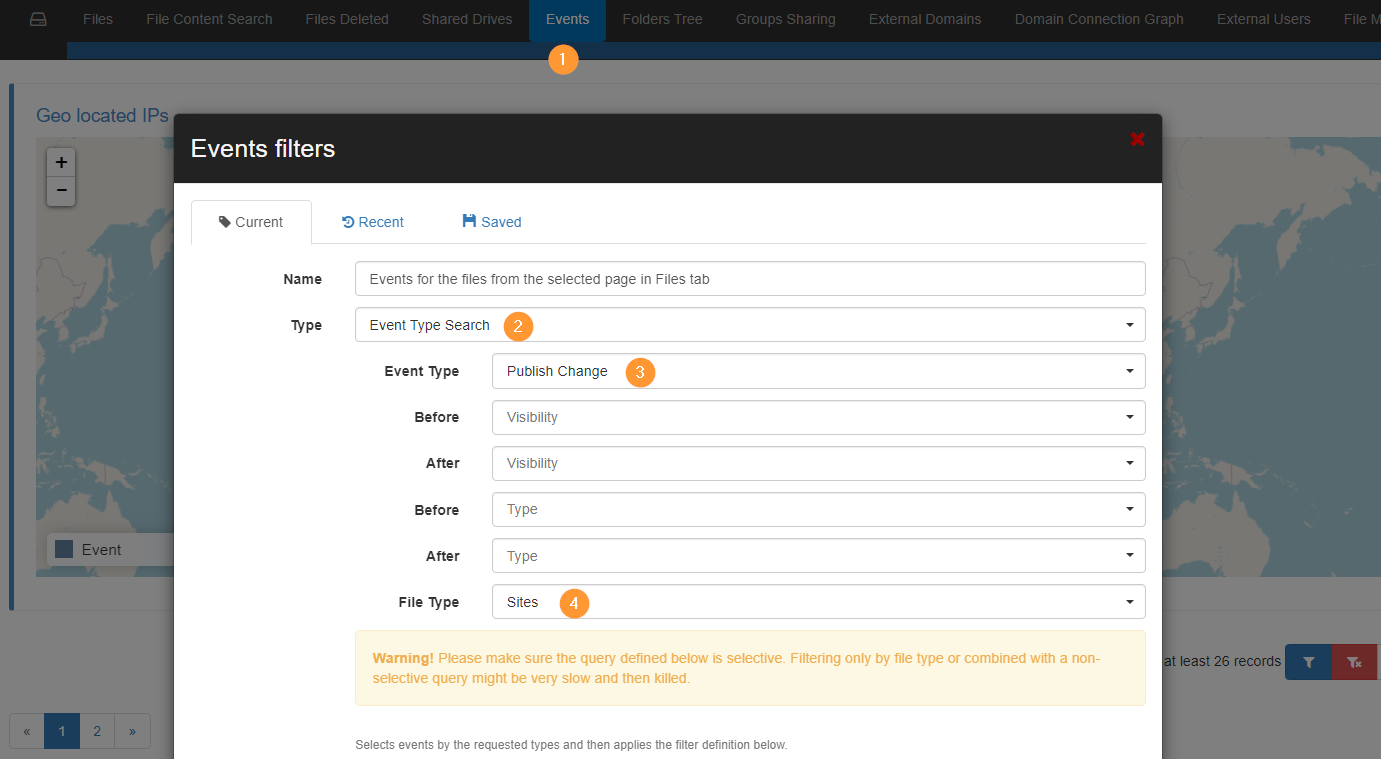
This will show you a list of recent changes to the actual publishing of sites on the internet.
It is important to note that we have filtered this for only Google Sites published to the internet from our domain.
Published Files on the Web #
Google workspace now makes it possible to publish other Google Workspace files to the web as well.
You will be making this change within whatever Google Workspace file you are using, like in the example screenshot below.
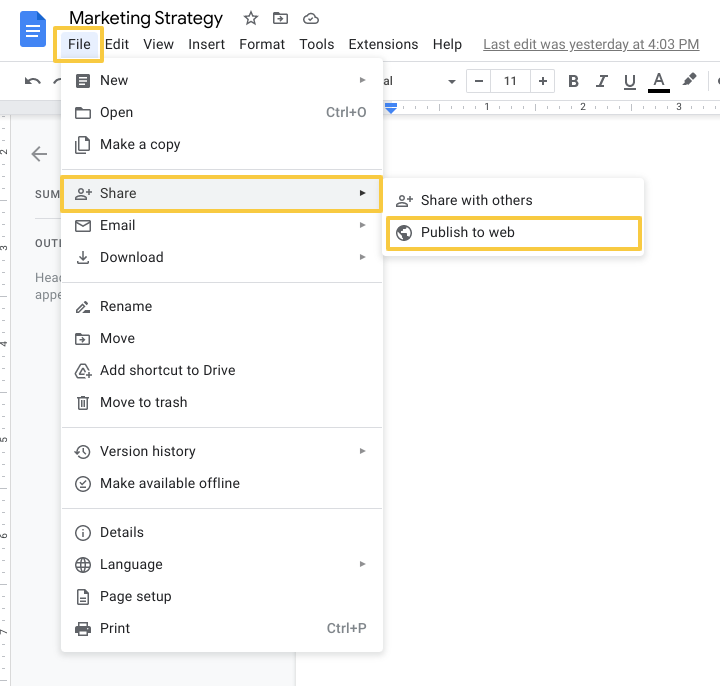
If you have documents that have been published, you will be able to view these details in GAT+.
The instructions are similar to searching for a published site from the ‘Events’ tab, only you will be changing the File Type field, from “Sites” to ‘Any’.

First, click the filter icon like before.
For Type, Click the dropdown menu and select “Event Type Search”.
The Event Type should be set to ‘Publish Change’ and for File Type, select ‘Any’.
When you are finished, click ‘Apply’.
The results will be shown in the screenshot below.







