Identify external files #
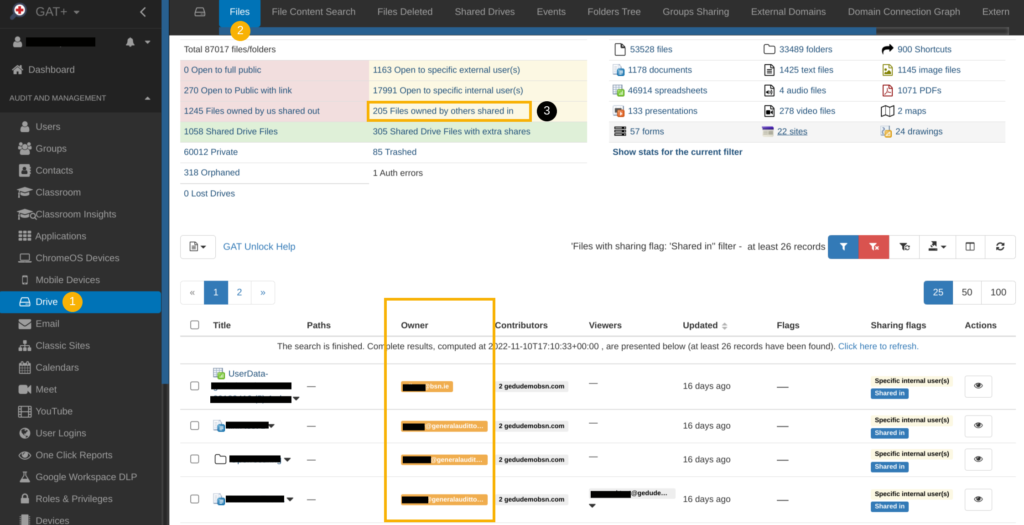
View and download external files #
Request access permission #
To view the content of external files or download them, the Admin needs to Create new access permission.
Security Officer must approve the request.
To request access, first select external files and use the File operations button to select the option Create new access request.
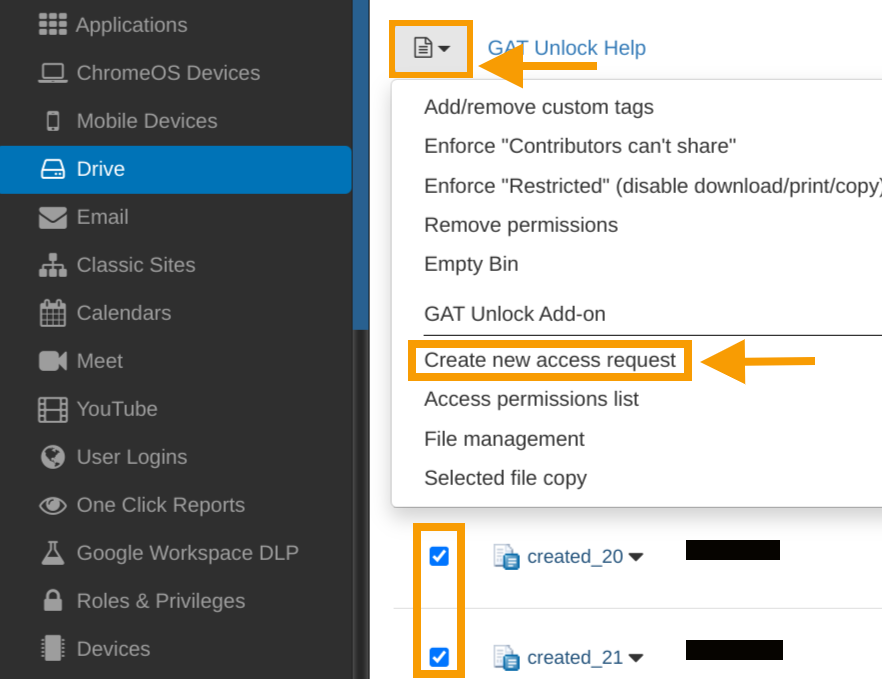
Request new access window shows up, where you can specify the date ‘Request access until’, as well as a ‘Message’ to the Security Officer, e.g. a message explaining the reason/purpose of this request.

When it is ready, Send request to the Security Officer.
As a result, the confirmation message will appear: ‘New permission request sent‘.

New permission request sent #
Security Officer receives an email notification of the new access permission you requested.
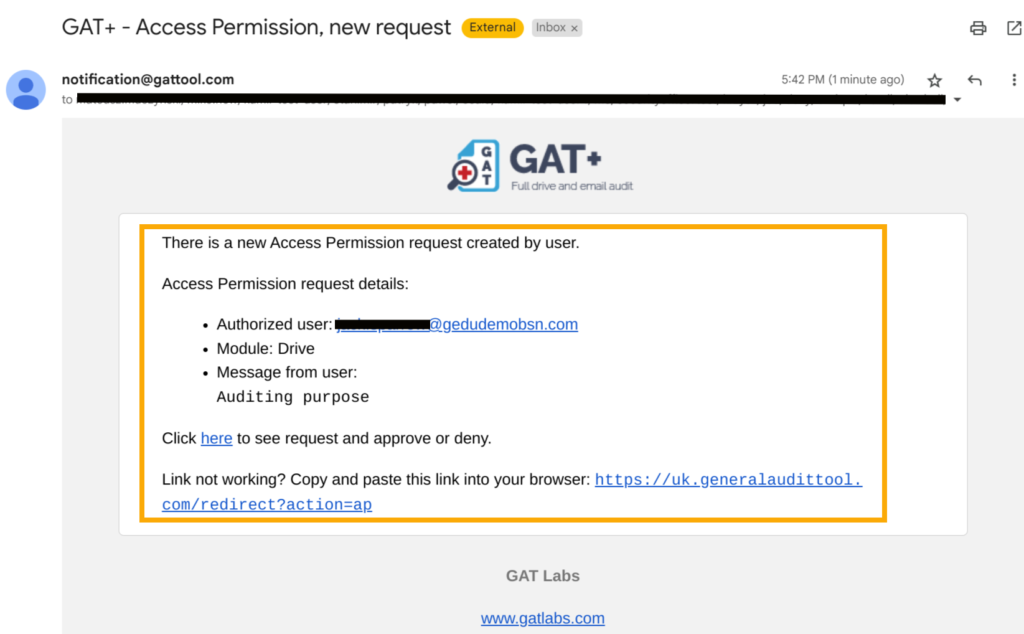
After clicking on the link included in the email, Security Officer is automatically sent to the Access Permissions tab in GAT+, where can approve or deny the request. Security Officer must find the relevant request, go to the Action column on the right-hand side and click the little arrow facing down (next to the ‘eye’ icon), as shown below:

When Security Officer approves the request, a requestor/Admin gains the access to the files you selected. Access to these files will be permitted until the time you specified in the previous steps.

View the content or download the file #
By clicking on the open padlock located under the Actions on the right-hand side of the dashboard, the Admin can view the content of the file or download the file itself.

Then, if the file has been downloaded, it is saved in the requestor’s MyDrive.
Restriction #






