Copy Multiple Folders to Multiple Users in Bulk #
GAT Flow allows admins to onboard, offboard or modify existing users/students in bulk and add any given Folder into their Google Drive.
Allowing any selected group of users to have a copy of specific folders in bulk.
This will create a copy of the existing folders and the copy will be placed in the Drive of the selected users.
Below we will show how this can be done with GAT Flow
Create Workflow #
Navigate to GAT+ > Flow > Create workflow
For this example, we will use the Modify option
Fill in all the required details
- Name – enter a name for the workflow
- Optional – Description – enter a description for the workflow to be taken
- Type – select the workflow type you want to take
- Modify – modify existing users
- Conditional flow – this can be used to create a workflow that will be executed based on condition being met
- Run immediately after approval – use if you want to set up a specific date and time for when the workflow to be ran

Click on Next to proceed.
Select User(s) #
This will lead to a new window Search for a user page.
Pick the users to whom you want to copy the folders to
The users can be selected individually, via group, or by the org. unit of users. You can also import users via Google spreadsheet.

When the users are selected click on Proceed to actions (3).
Choose actions #
This will lead to the Choose actions tab
Click on the + sign to Add an action or ++ sign to add a prepared Action Set of actions
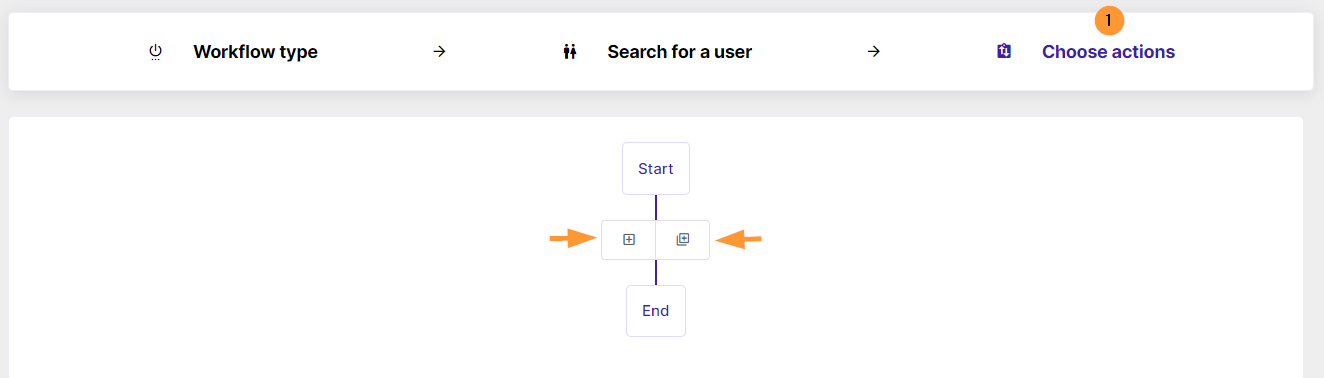
When selected a pop-up menu with different options will be displayed.
Search for or select the actions you want to take.
In this case Copy folder to selected users
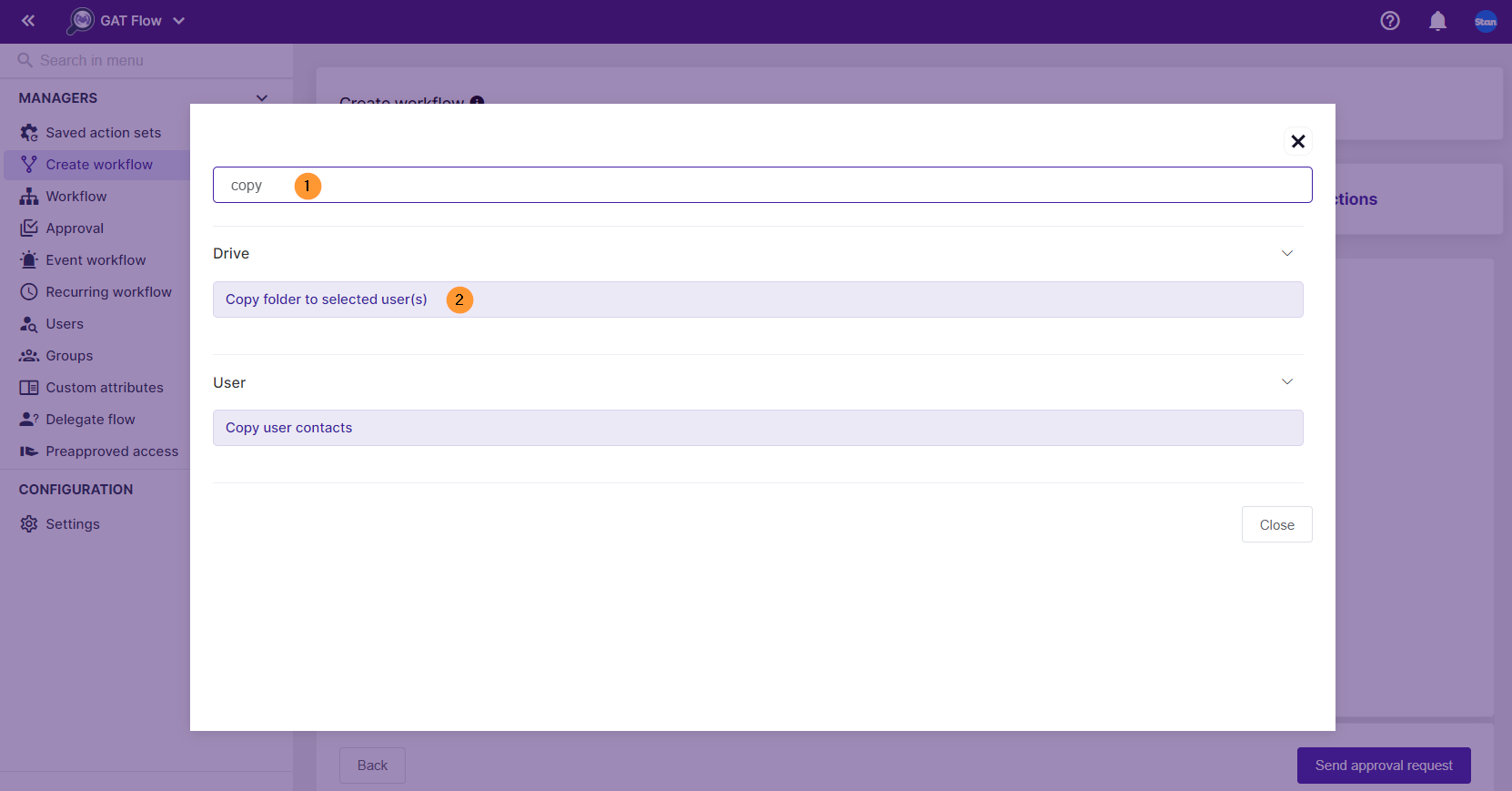
The action will be shown, fill in the required details.
- Copy folder to selected user(s) – the action required
- Copy from – select the user from whose drive you want to copy the Folders. A list of the Folders under the Users MyDrive will be displayed
- Search folder – manually search for the needed folder
- Select the folders you want to create a copy of (5)

Pick the Folders you want to copy and click on Send approval request.
An email will be sent to the Security Officer. The Security officer will receive an email for the approval required.

Note: If you have pre-approved Flow approved, the action will be set to run without approval required.
The Security Officer can view all the actions to be taken and approve the request.

When the request is sent – details can be seen in the Workflow tab by the Admin.

Result #
When the workflow is approved (via pre-approval or by a Security officer). The workflow will be set to run.
As a result, this action will create a copy of the existing (selected) folders and it will be placed in the MyDrive of the chosen users.
Example: #
User A’s Google Drive before the changes.

User A’s Google drive after the changes.
It has 2 new Folders







