GAT Flow allows Google Workspace Admins to take actions on the users on their domain in bulk. It also helps Admins to create workflows in a very productive and efficient manner. This can be achieved by two simple features available within the tool:
- ‘Save draft’ while using Create workflow
- ‘Copy’ while using Event workflow
Save Draft in Create workflow #
The Save Draft feature is available when using the Create workflow option in the GAT Flow. Selecting this option at any stage of the process will save the job, thus allowing the workflow creator to continue it later.

The ‘Auto-Save’ feature is also available and can be enabled/disabled if more convenient by Admin under Configuration -> Settings -> Enable workflow auto save
To save the settings click on Save
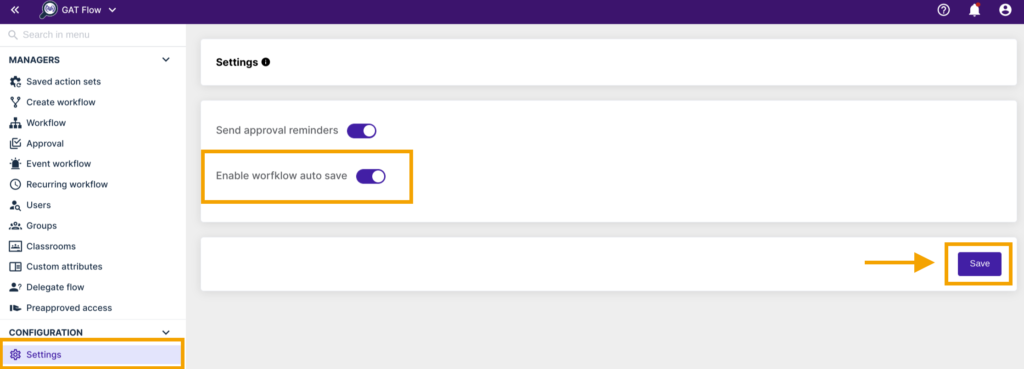
When Enable workflow auto save is ON, a workflow is autosaved after certain detected changes/edits in the workflow (approx.20 changes), as well as approx. 2 minutes after the last change/edit was made if the workflow was left untouched for any reason.
The message ‘Workflow draft saved!‘ appears on the top of the GAT Flow dashboard anytime a workflow is saved.
This feature guarantees work loss prevention and are particularly useful for complex workflows that require a lot of time and editions.
Once saved, either manually or automatically, the Draft can be found under the Workflow tab with the Job status: Draft

Copy in Event workflow #
A workflow creator can use the ‘Copy’ feature of the existing Event workflow feature and create a new workflow by adjusting it as needed. The newly generated request will be sent to Security Officer for review.
By using this feature, the workflow creator can duplicate the existing Event workflow with just a simple click, in order to make further modifications.
To use the Copy feature, navigate to GAT Flow -> Event workflow and select the existing event-based workflow that can be copied. Review the details of each workflow by clicking on an ‘eye’ icon.
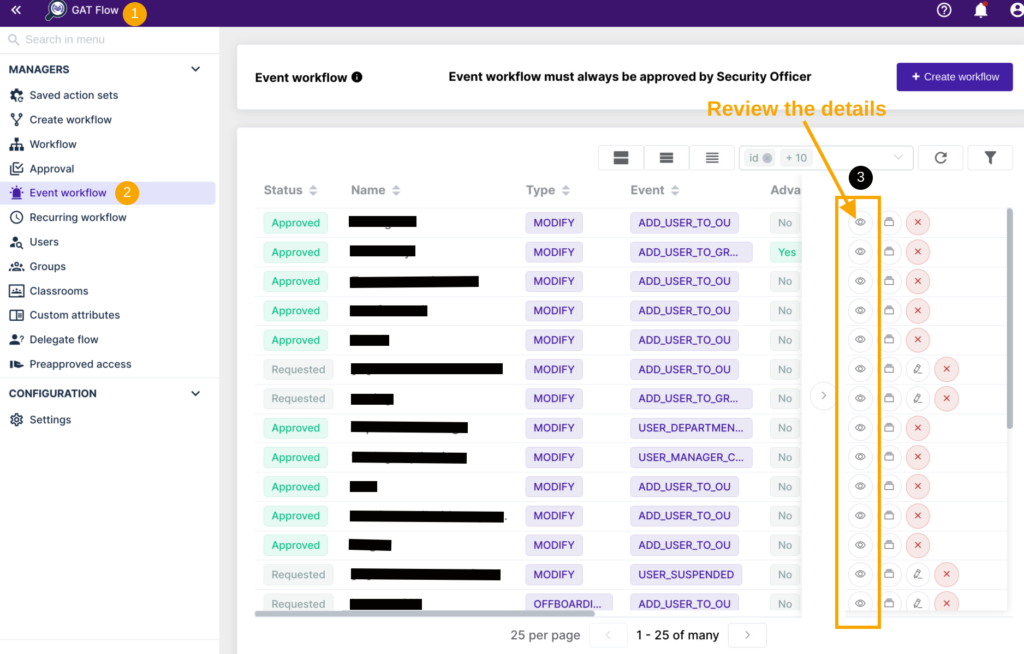 The ‘eye’ icon opens the event workflow for an Admin to view it.
The ‘eye’ icon opens the event workflow for an Admin to view it.
On the event workflow review screen that is to be duplicated, click on Copy button in the top right corner to copy the workflow.

Once copied, the new workflow creation process begins. It can be identified by its title, as it shows ‘X name-copy‘

At this point, a workflow creator can shape the new workflow by editing the required fields as needed, without creating the workflow from scratch.
After making the desired changes, Send an approval request to the security officer.
After approval, the new Event workflow is created thus saving time and energy.







