Devices audit #
GAT+ allows admins to audit ChromeOS and Mobile enrolled devices.
Admins will have control over who can sync with Google Workspace cloud services via a mobile device.
Device audits in GAT+ are broken into two areas, and Admin can take action on the enrolled devices.
ChromeOS devices
- Deprovision
- Disable
- Re-enable
- Block
- Remote wipe
- Wipe account
- Delete
These actions can only be taken if Mobile Device Management has been enforced within your Google Workspace Admin Console.
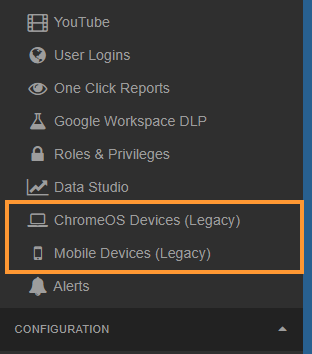
Chrome OS Device Auditing #
With ChromeOS Device auditing you can edit details of enrolled Chrome devices in bulk.
You can locate and find a Chrome OS device very quickly and view its details like serial number and last user.
Chrome OS Device management (and hence auditing) requires an additional Chrome Management License from Google.
GAT also allows you to search the Chrome OS device by both ‘ID’ and ‘Status’ as well as all the other common GAT search criteria.

Note: One important point is that the user or the Admin sets the value for ‘User’ when setting up the Chrome OS device.
We strongly recommend you set it to the User’s email address, that way we can link it to the other ‘User’ audits.
Details #
When the “eye” icon is selected it shows ChromeOS device details.
- General
- Hardware and OS

Edit denoted data #
Edit the device settings to the ‘User’ value to be the email address of a user on your domain, whom you want to be associated with that device.
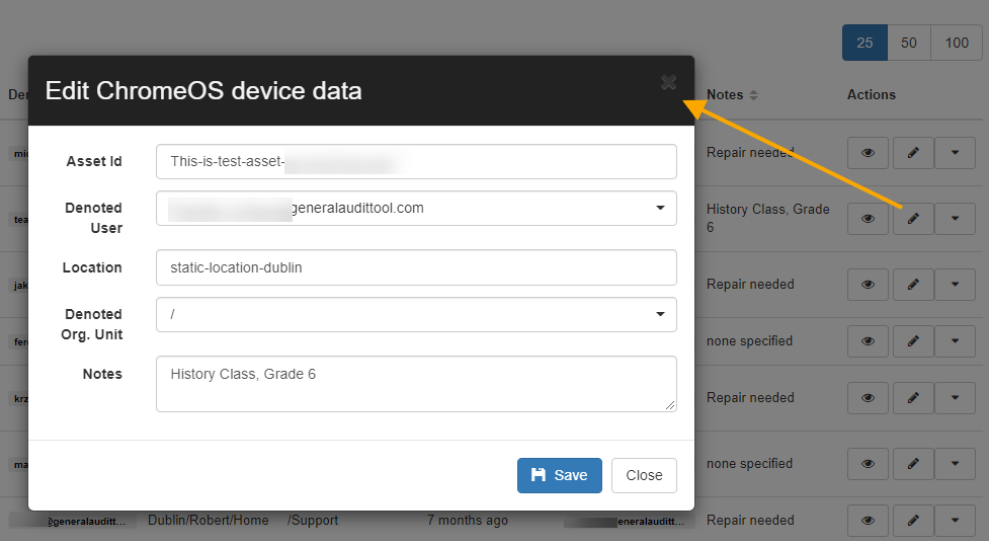
Actions on ChromeOS devices #
Admin can take different actions on the ChromOS devices.
- Deprovision
- Disable
- Re-Enable

ChromeOS devices action in bulk #
Select the Devices you need, and click the button on the left side, which will allow you to take action on bulk devices

Actions on Mobile Devices #
Admin can take different actions on the Mobile devices
- Block
- Remote wipe
- Wipe account
- Delete
Mobile devices action in bulk #
Select the Devices you need, and click the button on the left side, which will allow you to take action on bulk devices

Important:
More information for all the actions that can be taken can be found here:
- ChromeOS devices – Find details here
- Mobile Devices – Find details here
All reports can be exported to a spreadsheet.
All reports can be scheduled to run at a set period.
You can also check How to Bulk Manage ChromeOS Devices







