GAT Flow is a great management tool that allows Google Workspace Admins and/or Delegated Auditors for GAT Flow to bulk onboard students and segment them into different Organizational Units.
This process is simple with GAT Flow which avails importing new students and assigning them to particular Organizational Units at the same time.
Step 1. #
Create a workflow by navigating to Flow > Create workflow.
Fill in the details in the next step:
- Name – enter a name for the workflow
- Type – select the type of workflow you want to use: Onboarding
- Next – click to proceed

Step 2. #
In the next step, pick the domain that the new students will be created for and configure the email schema that will be used for all the created users.
Next, use Import users button to bulk onboard students.

Step 3. #
Create a template of the spreadsheet by clicking on Create template button:
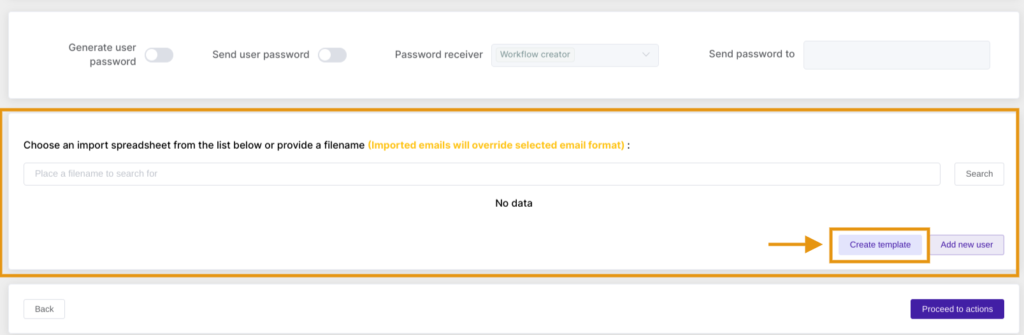
The template is created and can be viewed by clicking on an ‘eye’ icon that opens a new tab with the spreadsheet.

The spreadsheet is opened in a new window and ready to be used.
Note: Please DO NOT change the template name as it may cause its validation issue.
Enter the student’s details: First and Last names, and assign them to the particular Organizational unit.

When all is ready, close the spreadsheet.
Go back to the GAT Flow console and select the newly created spreadsheet by clicking on the Select button:

The details are uploaded in bulk into GAT Flow and are currently displayed.
You can also review and modify them at this stage.
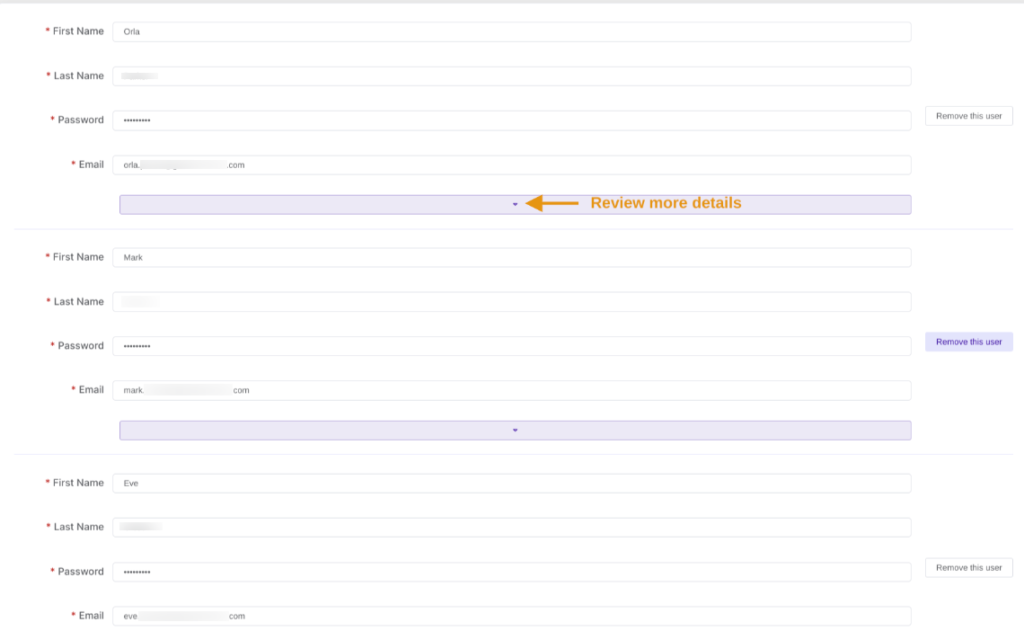
Next, click on Proceed to actions button found at the bottom of the dashboard.

Step 4. #
Then, to choose actions, click on the (+) button and search for the action.
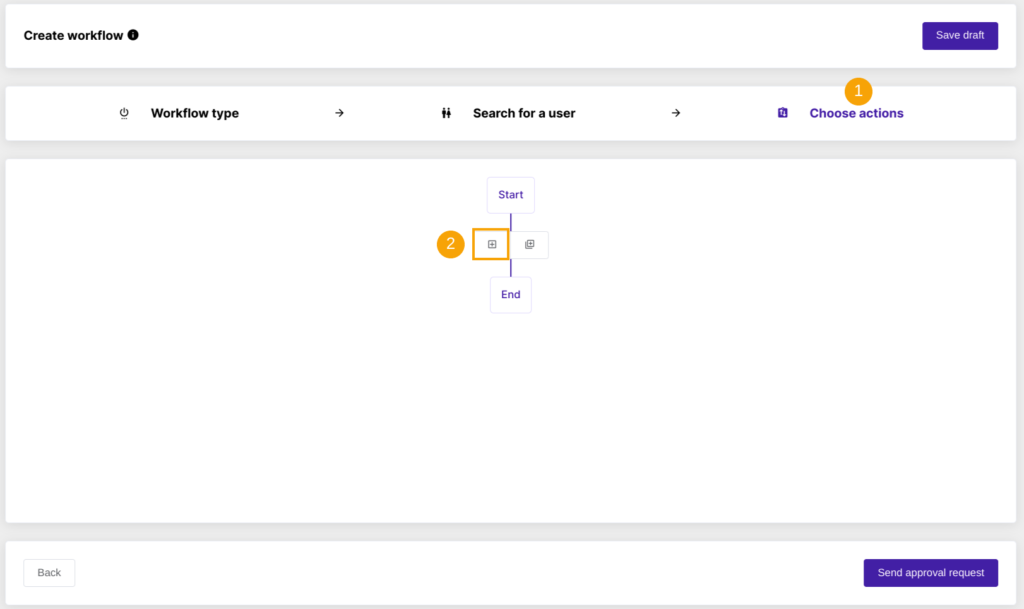
Next, you will have visibility to all the available options, where you can search and select the required actions:

Example: A welcome package can be sent via email to all newly onboarded students and their signature can be set in bulk.
The selected actions will appear in the workflow.

Once ready, Send approval request.
Step 4. #
Lastly, after sending it, the Security Officer has to approve the request. They will receive an email that will lead them to the approval page.

Result #
Once you approve the workflow, it will run automatically.
When the Job status transitions from “In progress” to “Done,” the workflow is completed, and the new students are successfully onboarded.

To review the details, click on the ‘eye’ icon.

We created the students in bulk and assigned them to their appropriate Organizational units.






