With GAT Flow’s functionality, Google Workspace Admins and/or Delegated Auditors can perform mass actions that save time and streamline processes. One of them is to add a co-teacher to all existing Google Classrooms.
One valuable task for educational domain administrators or school principals is assigning multiple teachers to all existing Google Classrooms simultaneously in a single workflow. This can be achieved using the ‘Add user(s) as a Co-teacher to existing Google Classrooms’ action in GAT Flow.
Here are the step-by-step instructions on how to assign additional teachers to multiple Classrooms efficiently.
Create workflow #
First, create a workflow by navigating to the GAT Flow > Create workflow (1) section.
Next, fill in the details as follows under the Workflow type tab (2):
- Name – enter a name for the workflow, (e.g. ‘Add Co-teacher to all Classrooms’) (3)
- Type – select the type of workflow you want to use (Modify or Onboarding) (4)
- Next – click to proceed (5)
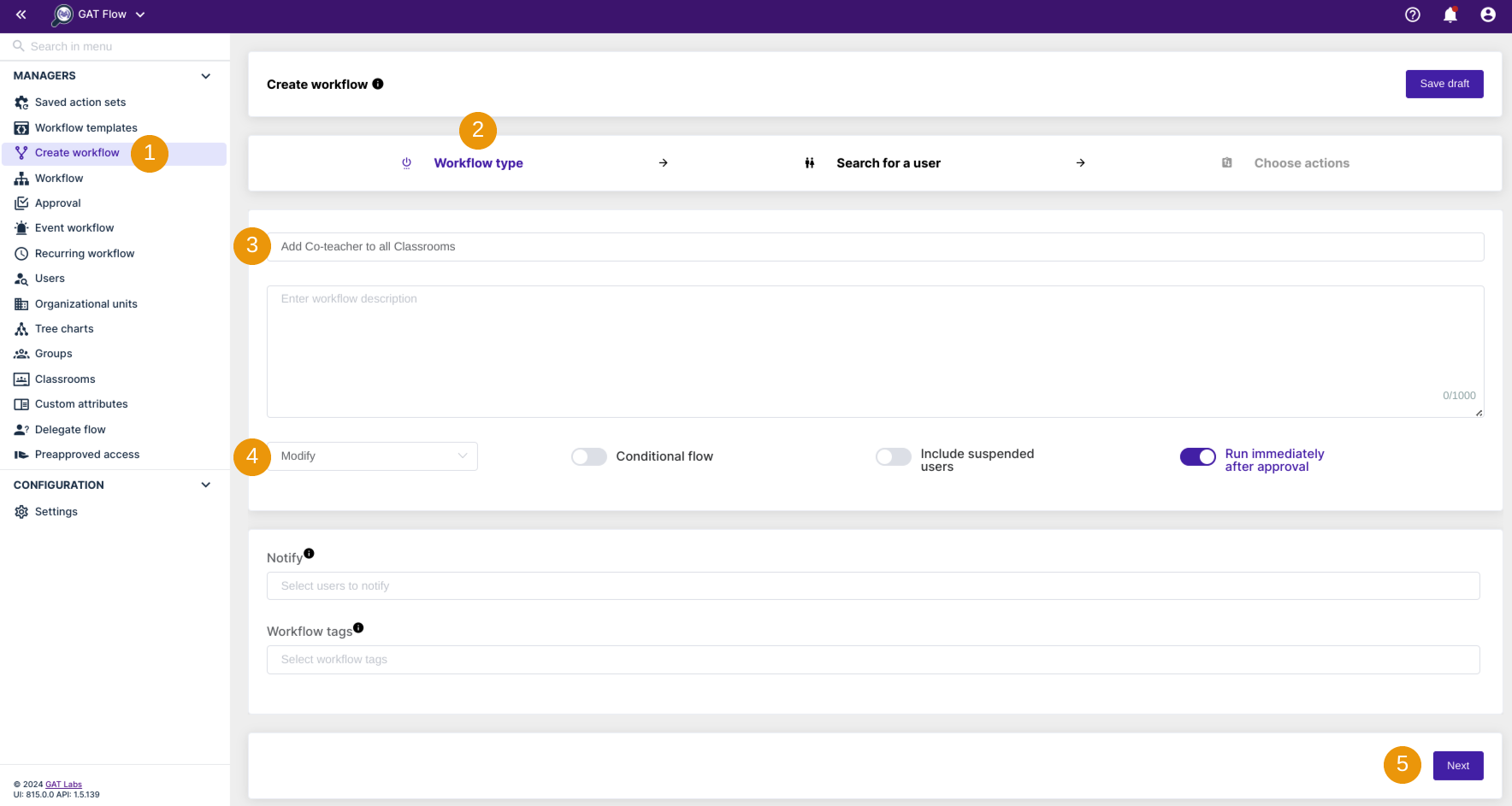
Select the users #
In the next step, search for a user (1). Select one user or multiple user accounts that you wish to add as a Co-Teacher of the existing Google Classrooms (2). Search and add the users via Search for a user, group, org. unit, or classroom or import the users.
The chosen users will appear in the list below (3)

Once users’ emails are selected, click on Proceed to actions (4).
Chose actions #
Then, under the Choose Actions section (1), click on the (+) button and search for the action (2).

You will see all the options available, search and select the below ‘Add user(s) as a Co-teacher to existing Google Classrooms‘ action.
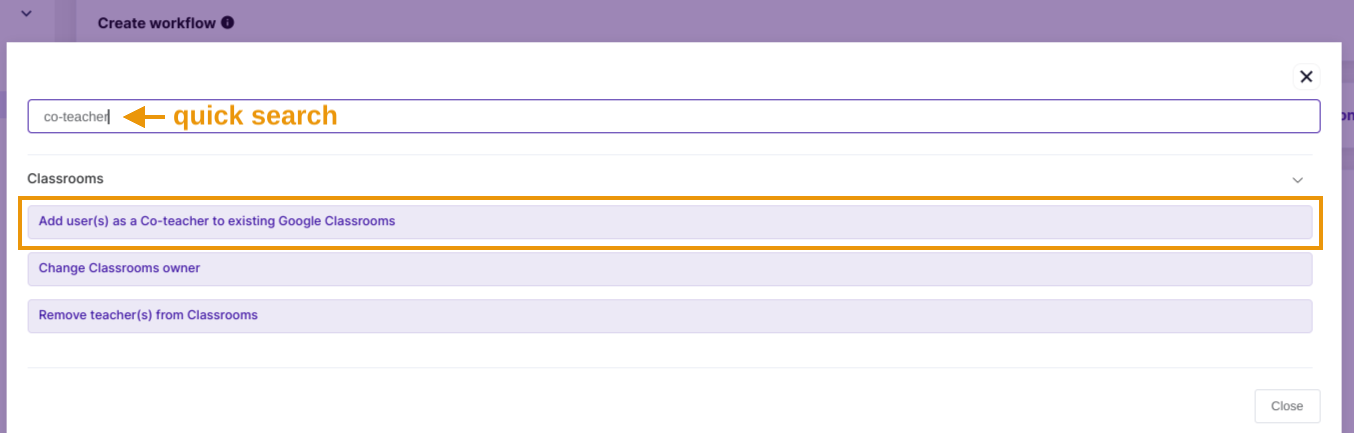
The selected action appears in the workflow (1). To add the users as co-teachers to all existing Google Classrooms, select ‘Add to all courses‘ option within that action.
When ready, Send approval request (3).
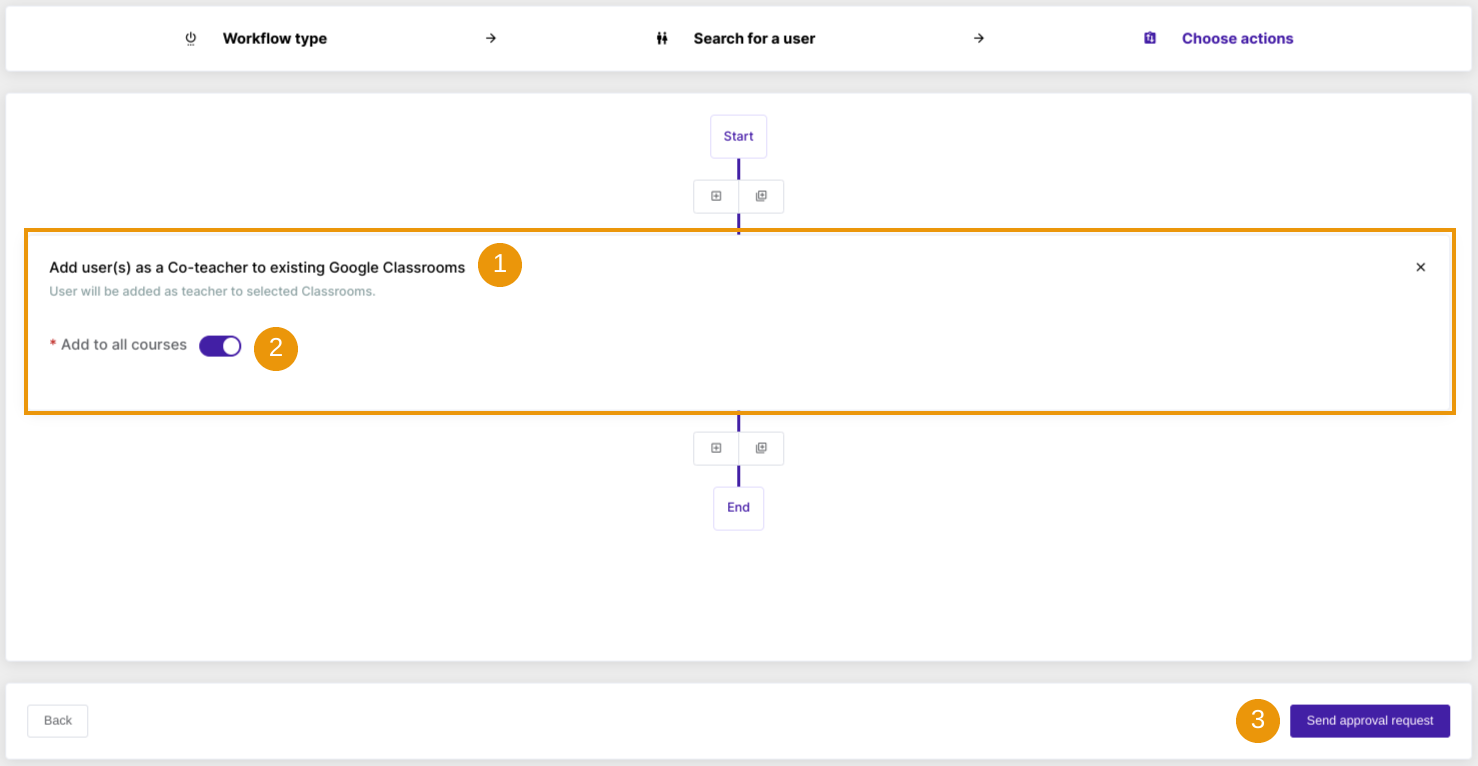
The Confirm! message will appear and ask as above:

Once confirmed, the request is now sent to the Security Officer for verification, and once approved the job will run.
NOTE: If you wish to add the users as Co-Teachers to a certain number of Classrooms (but not all), deselect the ‘Add to all courses’ option and select the given Classrooms under the ‘Add to‘ option.

Security Officer verification #
The Security Officer has to approve the request. They will receive an email that leads them to the approval page in GAT Flow.
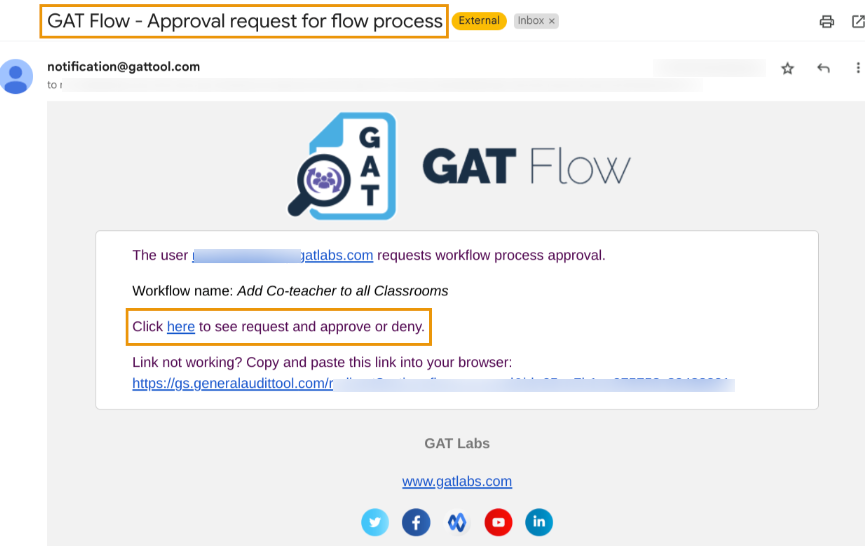
They can review the request by clicking on the link from the email that brings them to the GAT Flow Approval tab in GAT Flow.
Results #
Once the action is launched, the users selected in the process will be assigned as co-teachers to all existing Google Classrooms.
Depending on the number of classrooms in the domain, the process may take some time before the selected users are assigned to all existing Google classrooms.






