Introduction #
GAT Flow is a Google Workspace user management tool from GAT.
It’s used by Google Workspace Admins to take single or bulk actions to Onboard (create), Offboard (delete), or Modify (update) user accounts on Google Workspace.
Admins can create and save a list of actions called “Action set”. This Action set once saved can be used over and over for different workflows.
How to create an Action set for onboarding Google Workspace users? #
In GAT+ navigate to Flow
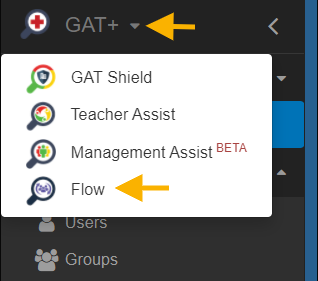
GAT Flow will be launched into a new tab window. From the menu on the left select Saved action sets.
The saved action sets menu will be displayed, click on the “Create action set” button.

A new tab will be opened fill in the details for the Action set you want to save.
- Name – enter a name for the Action set
- Type – select the Onboarding type
- Optionally – any other workflow type can be selected also
- Conditional flow – enable or disable the use of Conditional workflow
- Validated – enable or disable validation. This allows you to choose whether you want to fill all mandatory fields or leave them empty so they can be filled during workflow creation.
- When enabled will force you to pre-fill all of the settings within chosen actions.
- If left disabled, you can select actions but not necessarily fill in the settings for them.
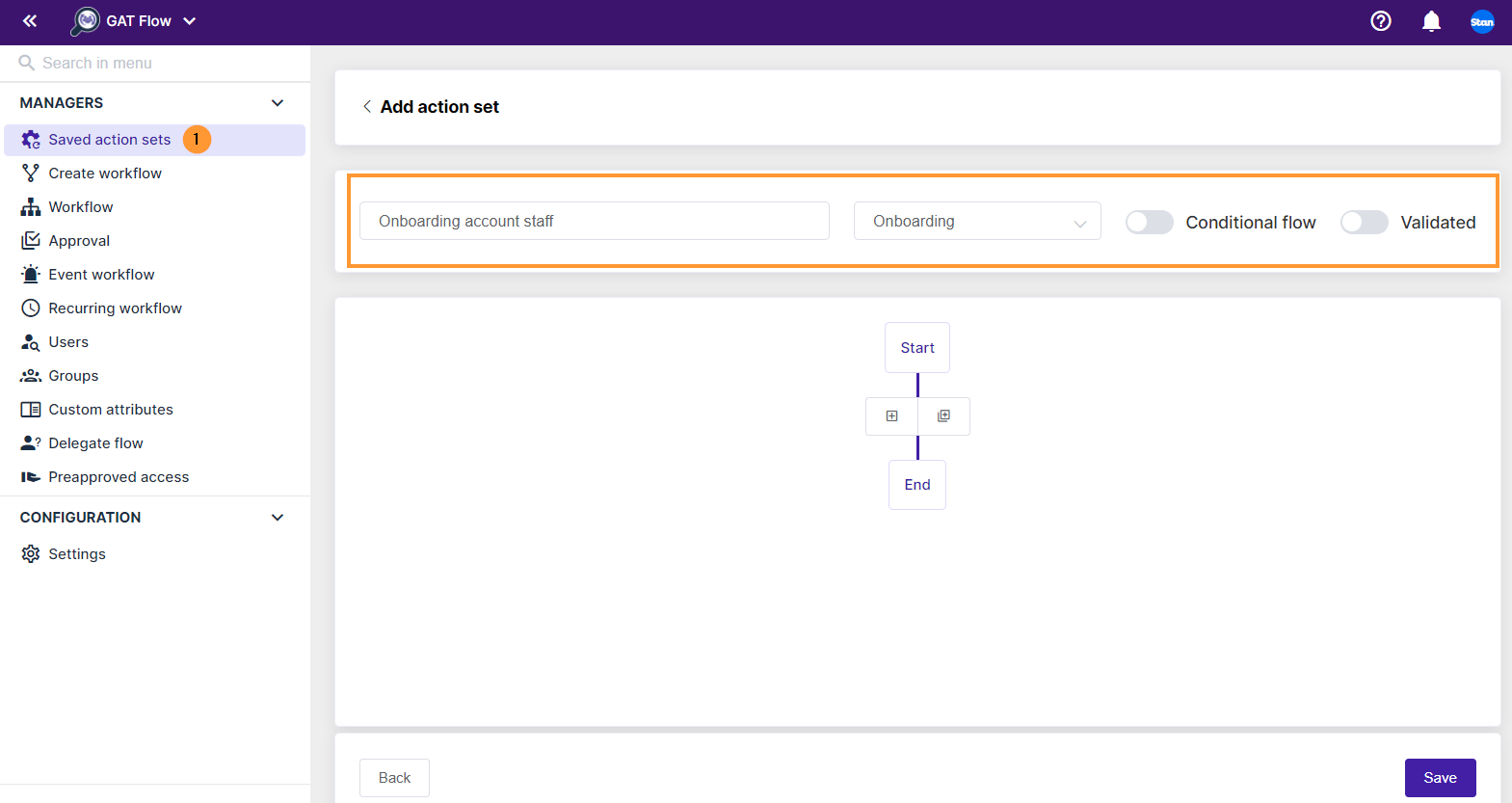
A list of actions for Onboarding will be displayed below.
Click on the + button to add actions

A menu with all the actions will be displayed.
You can search for any action and select the actions you want to save as an Action set.
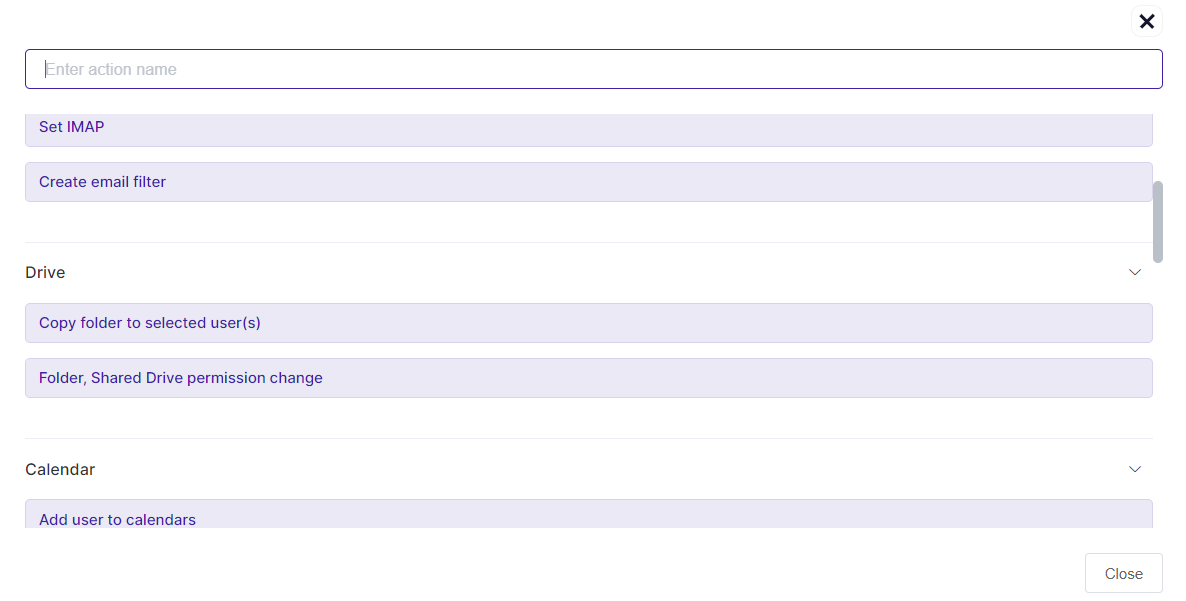
Select the Action and fill in its details. The filling of the details requirement will also depend if you want the actions to be Validated or Not (see validation above)

When ready with the action selection and details filed in click on the Save button.
Result #
This will save the Action set in Saved action sets

The saved action set will be displayed. They can be modified or deleted from the icons on the right side.
Example for onboarding workflow #
Create a simple Workflow.
Workflow type – enter the details
- Name – enter a name for the workflow
- Description – enter a description for the workflow (optional)
- Type – select the workflow type for “Onboarding”

Click on the Next button to proceed.
Create a user
In the Create a user section (1) fill in the details to create the users.
- Select the domain (2) where the users are to be created.
- Set up how the email will look (3)
- Example:
- Last name, dot, First name
- First name, dot, Last name, etc
- Example:
- Generate user password (4) – generate a password for the users
- Send user password – if the above is selected, the passwords can be sent
- Password receiver – select who to receive the password – Manager, Admin who created the rule, or Private Email
- Import users/Add new user (5)

Adding use
- Add new user via the UI – click on the Add new user
- Fill in the details for the user to be created.
- Name, Password, and any other detail (2)
- Fill in the details for the user to be created.
- Import users via Google spreadsheet import – a new window will be displayed to “Create template”
-
- Create a template – will generate a spreadsheet called “onboarding ……”
- Click on the “eye” icon to view and add the users
- Click on the “checkmark” to select and import the google sheet
- Create a template – will generate a spreadsheet called “onboarding ……”
-
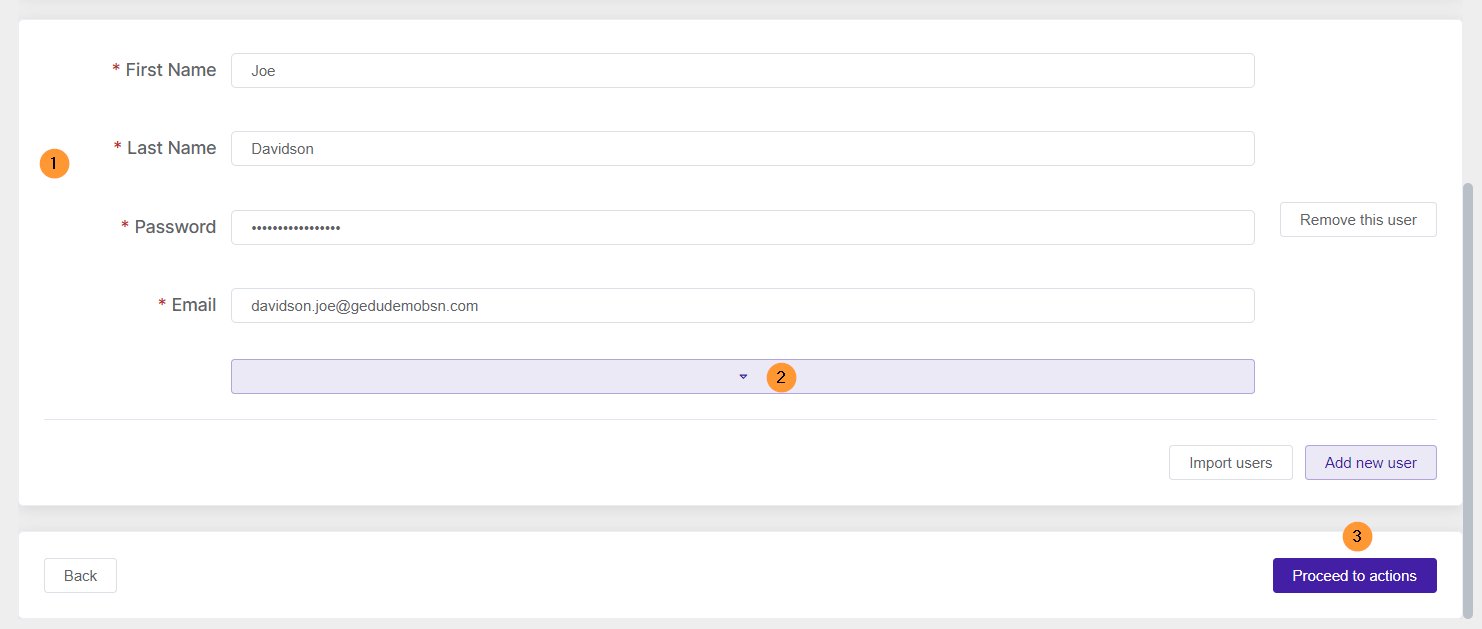
When users are added, click on Proceed to actions
Choose actions
Under Choose actions click on the ++ button Add action set (2)
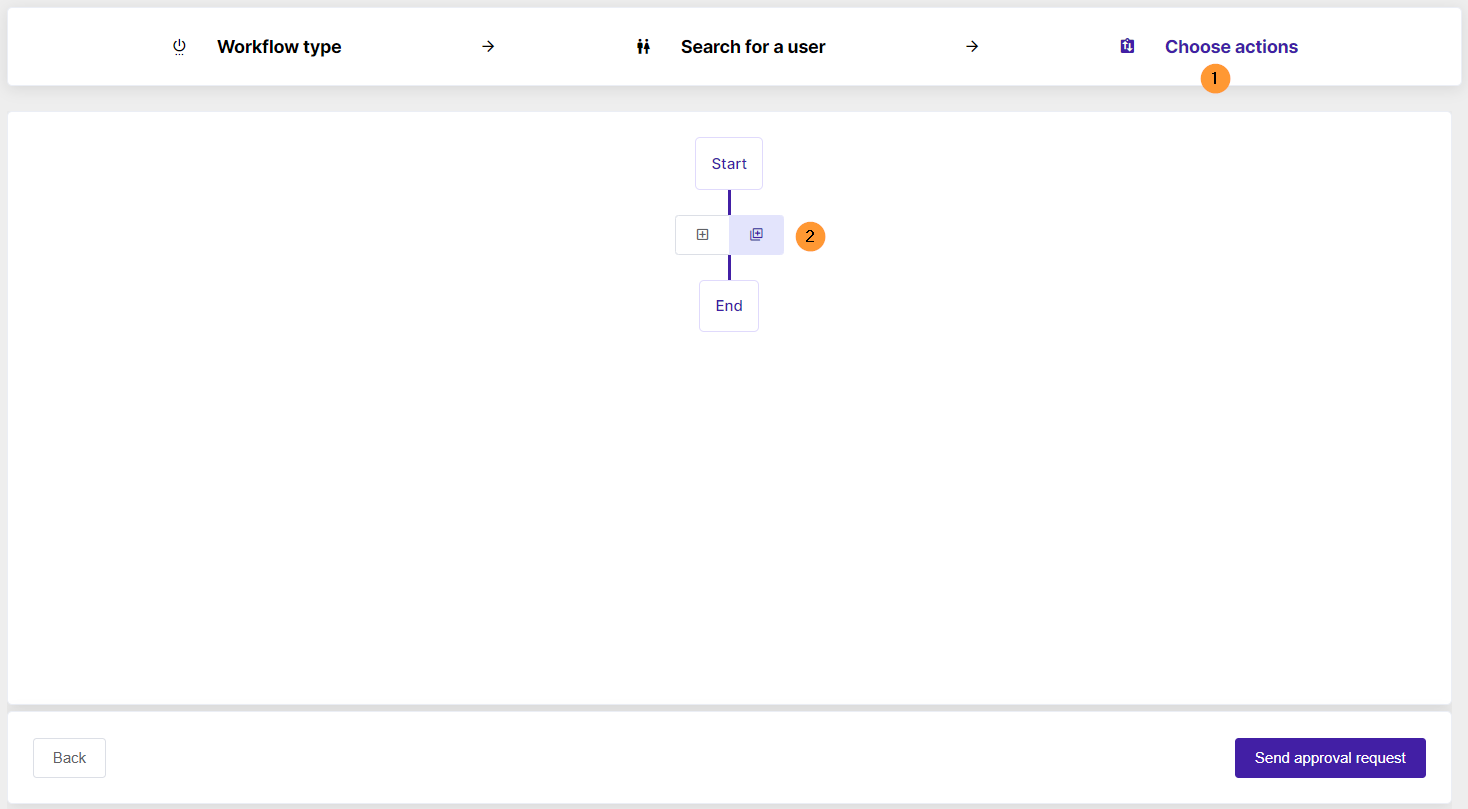
A pop-up window will appear with all the action sets for the Onboarding workflows.
From the list, you will see the one we created above: Onboarding account staff

Click on the + button (2) to apply the Action set
A list of all actions associated with the set will be loaded in.

They can be edited on the go, and additional actions can be added (2)
When ready click on the “Send approval request” (4) button.
A request will be sent to the Security officer for approval
When approved the actions will take effect and the user accounts will be created alongside all the actions selected in the Action set.






