GAT Flow is a very comprehensive tool that simplifies many processes for Google Workspace for Education Admins. The Classroom tab within the tool helps create, modify, and delete the classroom in a simple and efficient way. An Admin can add or delete Teachers and/or Students, as well as assign Guardians to the Students from this module in Flow.
Adding a new Classroom #
To add a new Classroom, navigate to GAT Flow -> Classrooms -> Create classroom

The creator window opens and requires filling in the information.
Under the General section, Class name and class Owner are mandatory fields, and Classroom state is set to ACTIVE by default in the creator. Enter the required fields in this section.
Under the Members section, the members, such as Teachers and Students, can be added.
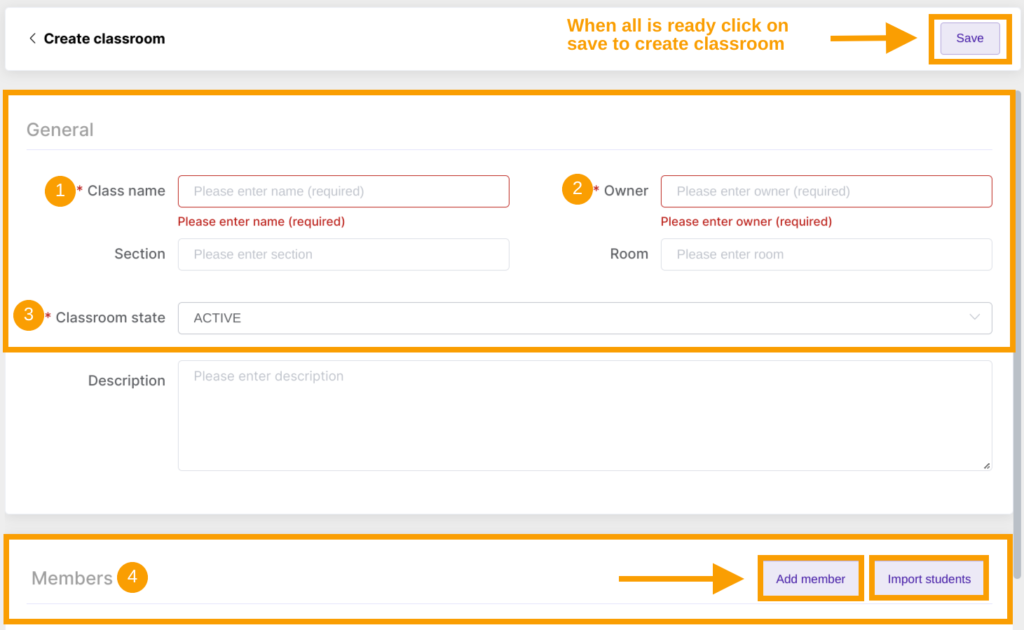
Add individually a new member(s), enter their email address(es), and assign the role(s): Teacher or Student.

When ready click on Add, and the member is added to the Classroom.
Bulk import of the students from the existing classroom is possible by clicking on Import students and selecting the desired classroom. Once chosen, the students of that existing classroom are automatically imported to the newly created classroom.
When all is ready, click on Save. This will create the new Classroom.
Editing or deleting the existing Classroom #
Search for the Classroom by its name, teacher email, or room number:
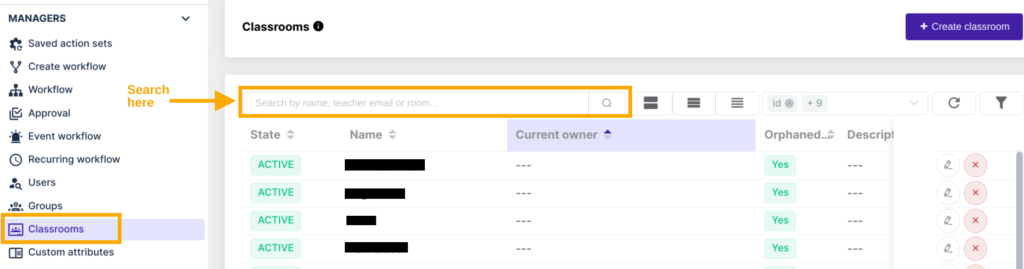
Delete Classroom #
Click on the ‘x‘ symbol to delete the Classroom. It will be followed by a confirmation message, select Yes to confirm.

Edit Classroom #
An Admin can edit the existing Classroom by navigating to the operators on the left-hand side as shown below:

The ‘pencil’ icon leads to the Classroom’s editor window and allows editing its details.
Note: The Owner of the classroom is automatically assigned as a Teacher, and cannot be removed. ‘ ‘Classroom owner may not be removed’ message will appear if trying to perform the removal of the Owner.
In case the account of the Owner is deleted, the Classroom Owner field will become ORPHANED. When the classroom becomes orphaned it is impossible to add a new student/teacher to it or change its owner.
To avoid the above situation to happen, the best practice would be to make sure the classroom ownership is transferred to the other teacher before deleting the user from the domain. By doing it, the classroom will still be kept active and can be editable at any time.
Assigning Guardians to the Students #
An Admin can assign one or multiple Guardians to any Students while editing the Classroom.
Navigate to the Members section in the particular Classroom, select the Student in question and click on the icon shown below to add the Guardian(s):
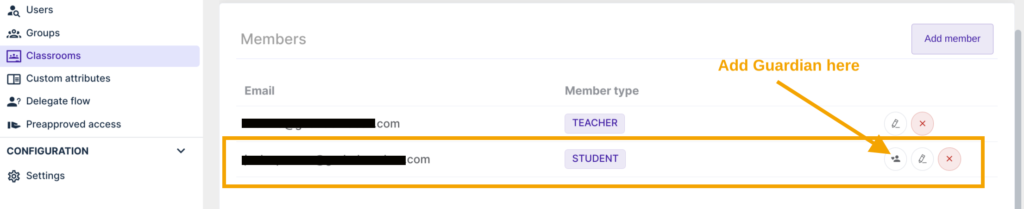
Enter the Guardians’ email address and click on Add guardian, next click on Apply
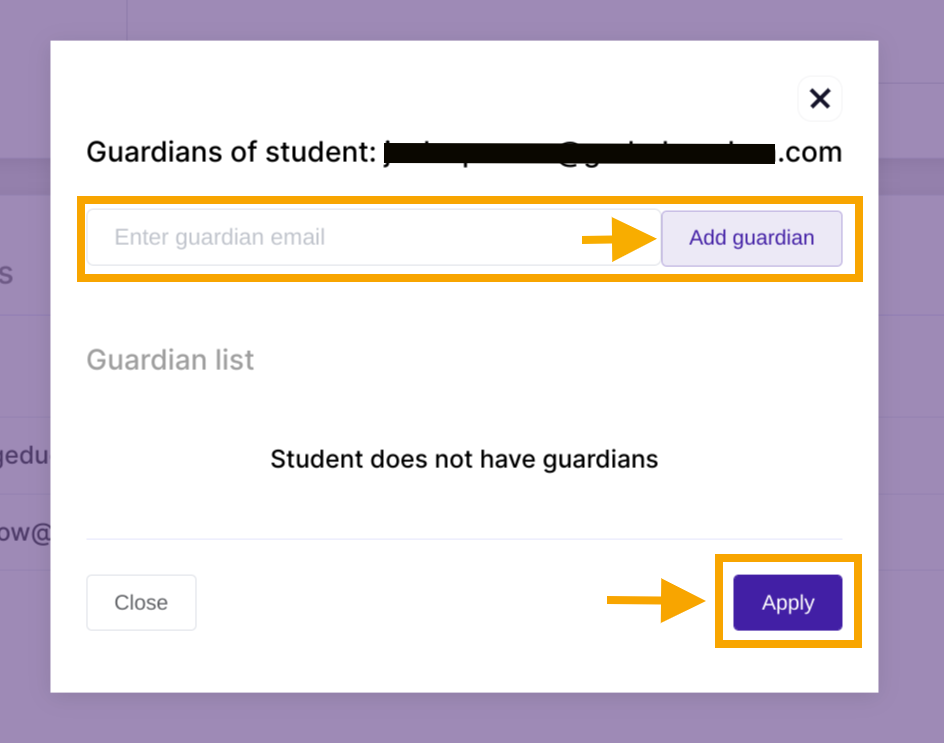
If more Guardians are required, then an Admin can keep assigning multiple people to the Student in question.

The Guardian(s) is(are) assigned to the Student.
The invitation is sent to the user who is assigned to the role of Guardian via email and it can be accepted or denied from there.

When the invitation is accepted, the Guardian(s) will receive a weekly summary of the learning progress including the missing and upcoming work, as well as new teacher posts to keep up to date with the Student’s learning process.






