Migrating Bulk Emails in Google Workspace via GAT Flow #
GAT Flow is a user management tool that provides email migration allowing Google Admins to copy bulk emails from one user of the domain and migrate them into another.
Email migration is an option available in Flow for OffBoarding and Modifying existing users
Steps to do this action #
Flow #
In GAT+ click on the GAT+ icon and open Flow from the menu.
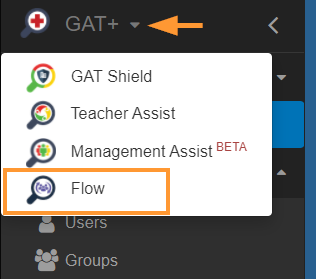
Workflow type #
Select and click on Create workflow from the menu on the left

Pick and add a name for the workflow, and select the type as Modify or OffBoarding.
An example is for “Modify” workflow
The steps for OffBoarding are similar

Click on Next to proceed.
Select user #
In Search for a user, pick the user you want to work with.
Important, select the user whose emails will be migrated to other users
Add individual users, groups of users, or org. unit.

When the user is selected, click on Proceed to actions
Choose actions #
G Suite email migration allows copying emails from one user into another.
To Add action or Add action set, please select the plus button shown in the screenshot below accordingly.
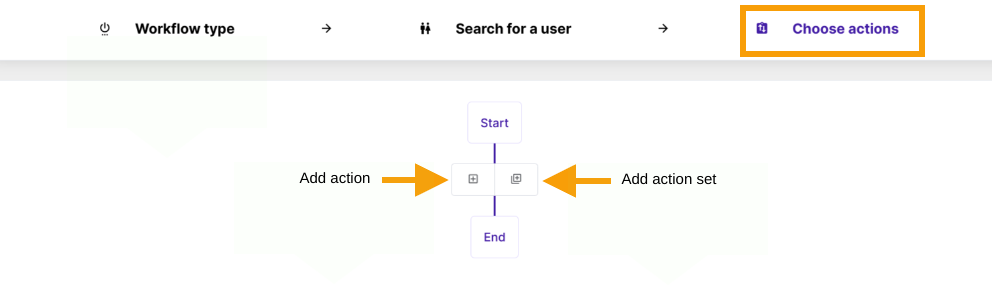
If the process hasn’t been set before, please use Add action button and create the node.
Select the Migrate emails option from the menu:

Fill in the details.
- Migration type – select to migrate the emails to a User or a Group
- Migrate to – select the User or Group to who the migration will be done for
- Days back – select how many days back worth of emails is needed – the max is 12 months (365 days)
- Quantity limit – enter the quantitiy limit – the max is 10 000 emails
- Query – enter a gmail quary based on wich emails matching the query will be migrated
- Target user label name – enter a label name (from {{sourceUserEmail}} – this will apply lable on the migrated emails

Click on Send approval request
Security officer #
The security officer will receive an email notification for this approval.

Once it is approved, the job will take effect and the email migration will start.
Workflow #
You will be navigated to Workflow. Click on the “eye” icon to view details for before and after it is approved

Approval #
The details can be seen on the Approval page, depending on the number of emails and users involved it might take some time.
Clicking on the eye icon will display info for the job done.
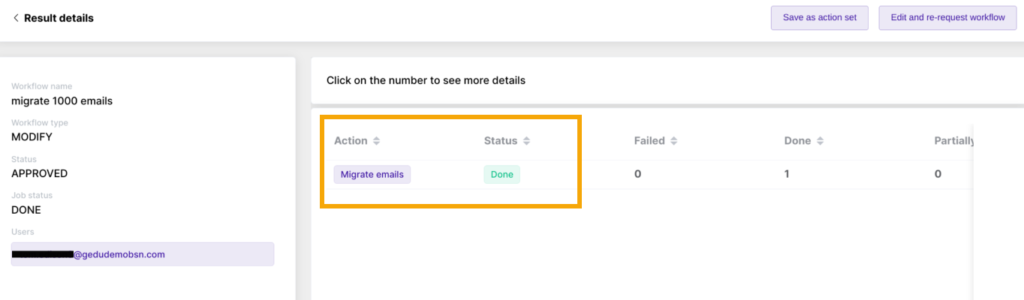
Result #
The result for the affected user will be displayed as below. All 1200 emails are migrated.

Video #
How-to video below






