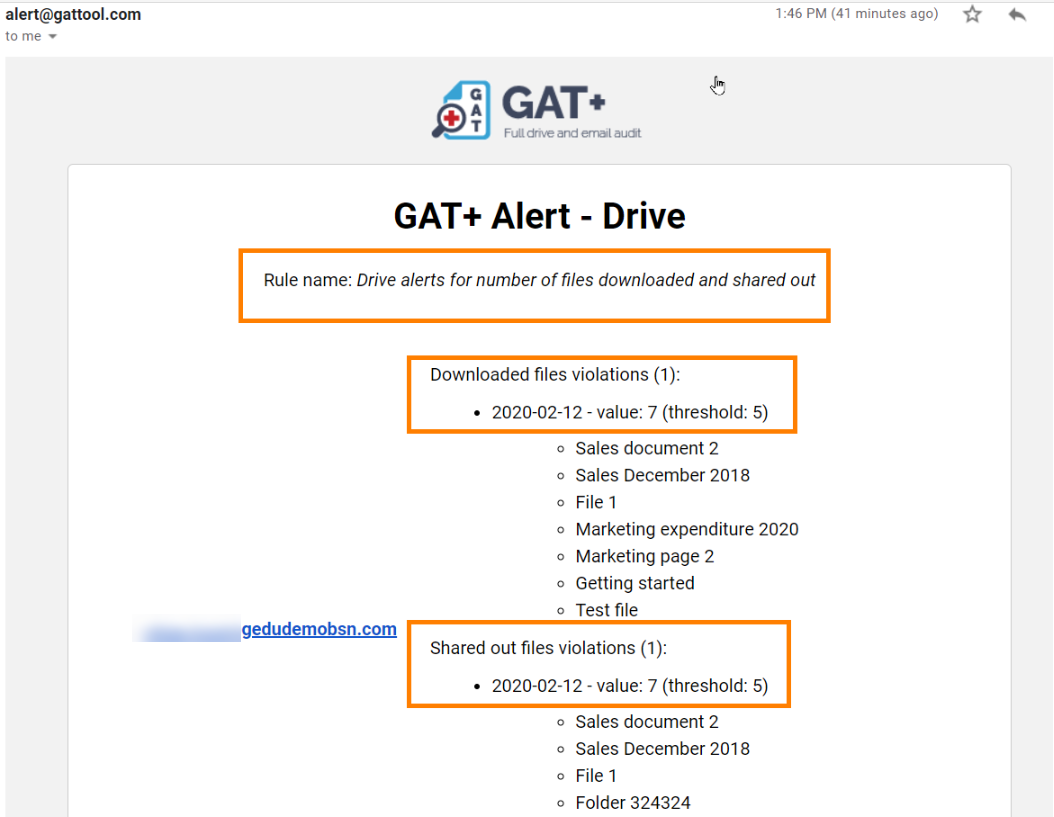Introduction #
GAT+ allows Google Workspace admins to create Alerts for Drive usage. Alert on Drive when X number of files downloaded ( in a 24 hour period ). On a number of files shared out (outside your domain) in 24 hour period of time. Alert if the regex matches a newly shared out file (Google type only).
Open GAT+ navigate to Alert rules under the Configuration tab.
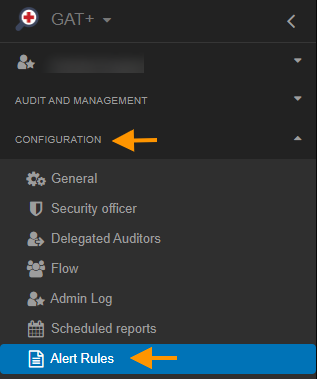
Creating Alert Rule within GAT+ #
Click on the + sign and a new window will be displayed, fill in the details, and click on the save.

Set up a Name for the rule. Set the checkmark to Enabled. Set the Type to Drive
Choose the scope of who will be affected by this alert rule
- It can be a User, Group, or Org. unit
Pick and select the Recipient this can be a user or group email.
The actual rules on which an alert will be generated are:
- Alert on number of files downloaded (files in a 24 hour period)
- Search for an application that should be excluded from the alert – Downloads counted by this alert don’t have to come from an active user. Files downloaded by third-party applications will be counted too. This option won’t stop the 3rd party apps from downloading files but it allows to exclude apps from the alert rule to give a better view of what the actual user has downloaded.
- Alert on number of files shared out (files in a 24 hour period)
An additional rule can be added as an alert if the regex matches a newly shared out file (Google types only). Click on save to activate the rule.
Viewing Created Rules #
When the rule is created it can be found in the Alert rules under the configuration. An admin can quickly see the name of the rule, the type of the rule if it is enabled, what scope, and the recipients.
Under the summary tab, an admin can see exactly the options enabled for this rule.
Under the actions tab, the rule can be viewed (eye icon), it can be edited from the pen icon or deleted from the x button.

Alert Triggered – Violation Occurred #
When the rule is triggered an email will be sent to the recipient with the rule name, the violations, and the list of the files that affected the alert.