GAT Flow offers automation of many processes for Google Workspace for Education Administrators. It allows Admins or people delegated to use GAT Flow to create a new classroom easily and assign multiple students at the same time.
This can be set up in the action set during the creation of the workflow. Once the workflow is created and approved by Security Officer, a new Classroom is created and multiple Students are assigned at once.
Create workflow #
To do this, you need to navigate to GAT Flow -> Create workflow.
In the Workflow type section, you must title the workflow accordingly to your needs, e.g. Create a new Classroom and assign multiple Students at once, select workflow type: Modify, and click on Next.
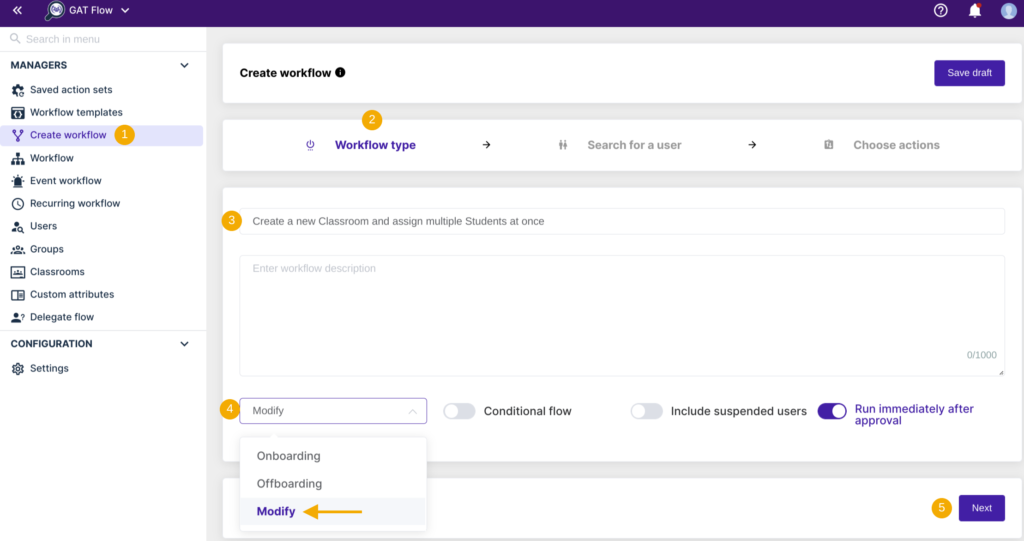
In the next section Search for a user, you need to select the Students’ accounts that you wish to be added in bulk into the newly created Classroom.
You can do that in various ways:
- select individual users manually one by one – Search for a user
- select the group that contains the students in question – Search for a group
- select the whole OU that those students belong to already – Search for an OU
- select the existing Classroom that those students are already assigned to – Search for a classroom
- Import users

To move to the next step, select Proceed to action button located at the bottom of the panel.
In the next section Choose action, and select Create classroom found under Classroom section:
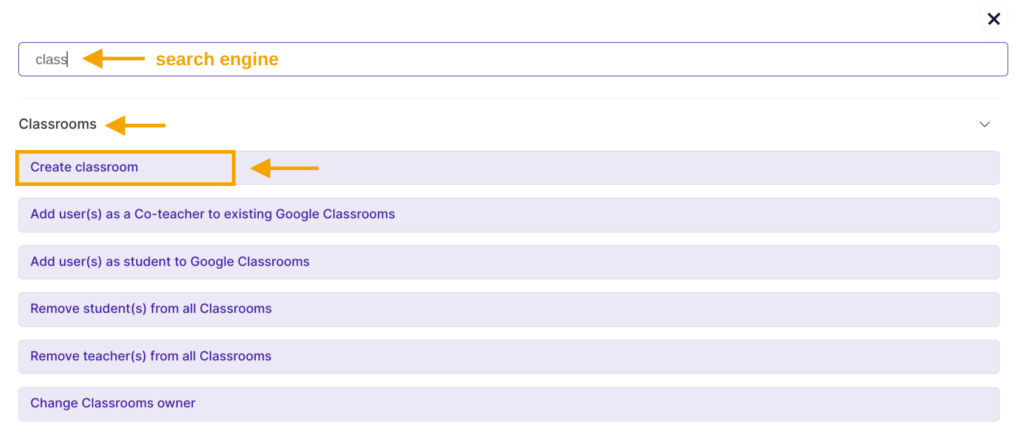
Once selected, the action is added to the workflow.

You must now fill in the mandatory sections such as:
- Class name
- Owner of the class
- Classroom state: ACTIVE (this is being set by default)
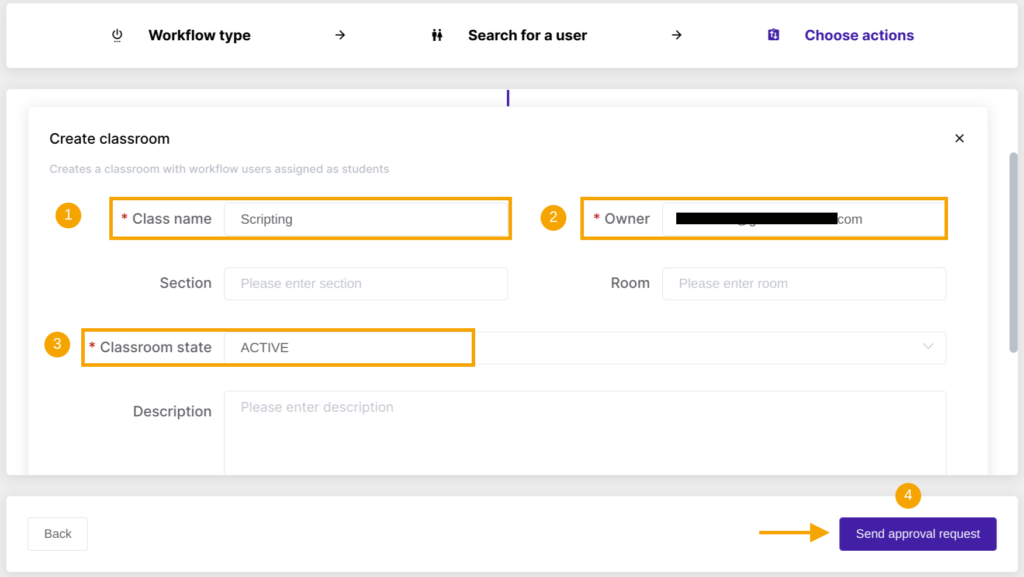
NOTE: The Owner is automatically assigned as a Teacher of this newly created classroom once the job is executed and the class is created.
Once you are ready, click on Send approval request button that sends your request to the Security Officer for verification.
The pop-up confirmation window appears, where you can select Yes to confirm the action.

Your request is being sent for review.
Your workflow can be reviewed anytime under Workflow section in Flow. You can click on the ‘eye’ icon visible on the right side as shown below to review the details:

Once there, you can review the details, edit them anytime, and/or save them as action set to be used in the later stage for future workflows to streamline the process of creation.
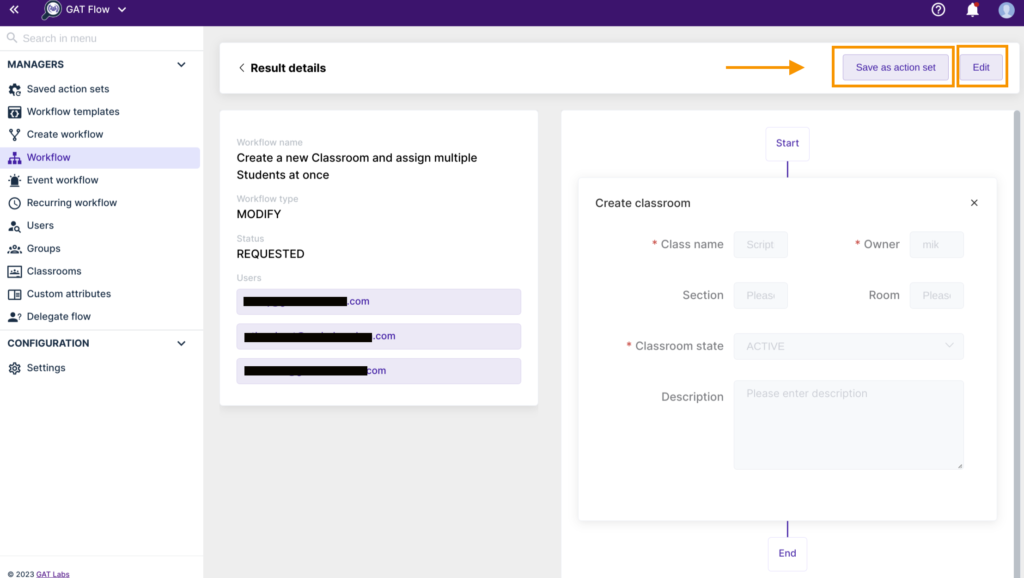
Security Officer Approval #
Security Officer automatically receives the request and can review it: approve or deny.

Security Officer needs to log in to GAT Flow or access the section by clicking on the hyperlink provided in the email above.
Once logged in to GAT Flow, the workflow can be reviewed and approved by Security Officer.

Results #
Once the workflow is approved and executed, a workflow creator receives a notification email that the process has been finished.

Workflow creator can check the status of the job at any time under Workflow section in Flow.

Once Approved, the job is executed and the new Classroom is created with multiple Students assigned to it.






