In this document, we will cover the steps to install the GAT Shield extension. It’s an audit, reporting, and security Chrome Extension for your Google Workspace environment.
Google Changes to Chrome #
This June 2024, Google is making major changes to Chrome. They are moving from a standard called Manifest Version 2 (MV2) to one called Manifest Version 3 (MV3). These changes are major architectural changes that Google says will improve performance and security.
GAT Labs has been preparing for these changes for the last 2 years. This change is mandatory and will affect nearly all extensions that are deeply integrated with Chrome, including GAT Shield.
What does this mean for GATShield customers?
Firstly, and this is unavoidable, you will have to deploy a new version of GAT Shield.
We are making this process as seamless as possible and are providing a migration tool to help you move any configuration you may have in your existing GAT Shield to the new GAT Shield.
Install GAT Shield – MV3 extension #
GAT Shield is a Chrome extension that the Super Admin of the domain must install via the Google Admin console. Below, we will cover how to deploy the GAT Shield extension to your users.
Step 1. #
First, navigate to the Google Admin console.
In the Admin console, from the menu on the left, click on Devices > Chrome > Apps and extensions.
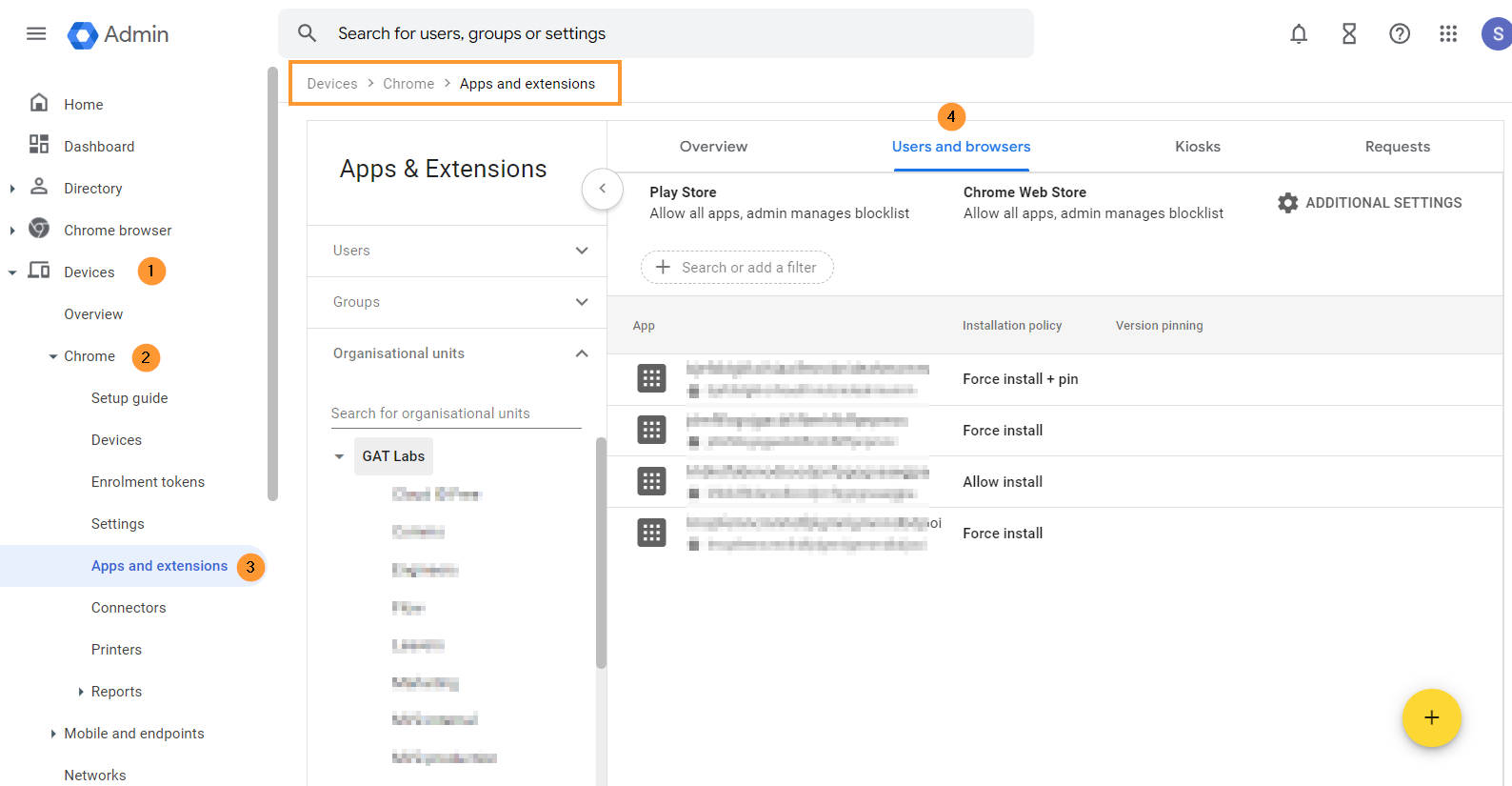
From the top menu, select Users and browsers.
A new page will be displayed with all the Chrome extensions deployed to the domain.
Step 2. #
To install the GAT Shield extension, choose the root Org Unit (1) or a sub-OU where you want to deploy Shield (2).
On the bottom right side, click on the Yellow (+) button.

From the options shown, select Add the Chrome app or extension by ID (3).
Step 3. #
Then, you will see a pop-up window. Select the From a custom URL option (1).
You can find the ID, URL, Webcam URL, and Policy for an extension in Shield under Help – Extensions deployment.
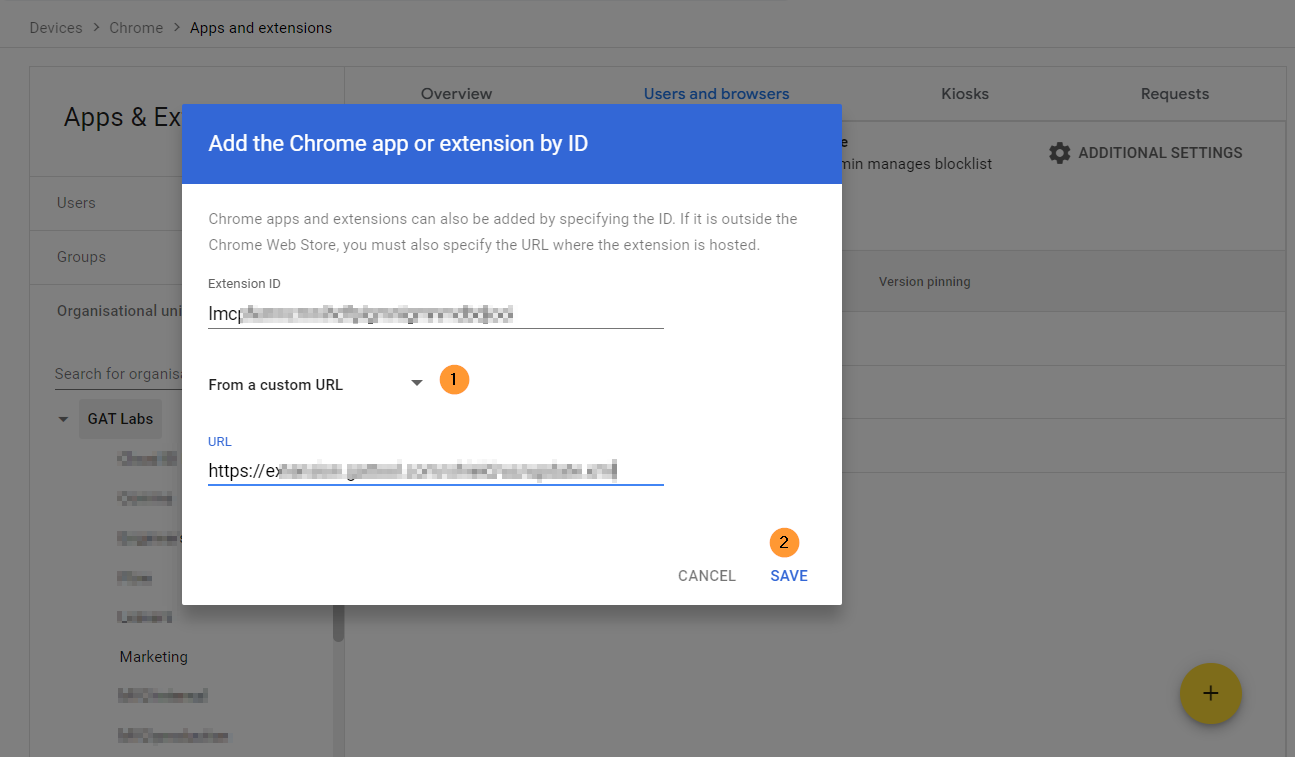
Click Save.
The Shield Extension is now installed.
Step 4. #
Click on the newly installed extension. You will see a pop-up window on the side. In the Installation policy, click and select Force install.

Scroll down on the same window to the bottom of the page to find the Policy for extensions.

To access and view the Security Key, navigate to GAT Shield > Configuration > Extension deployment.
Under the Permissions and URL access field, click on and select Allow all permissions (2).

After doing all the changes, click the Save button on the top right.
Step 5. #
To access and view the Extension ID and URL, navigate to GAT Shield > Configuration > Extension deployment.
Copy the ID, URL, Webcam URL, and Policy for an extension from here and use them in the Google Admin Console
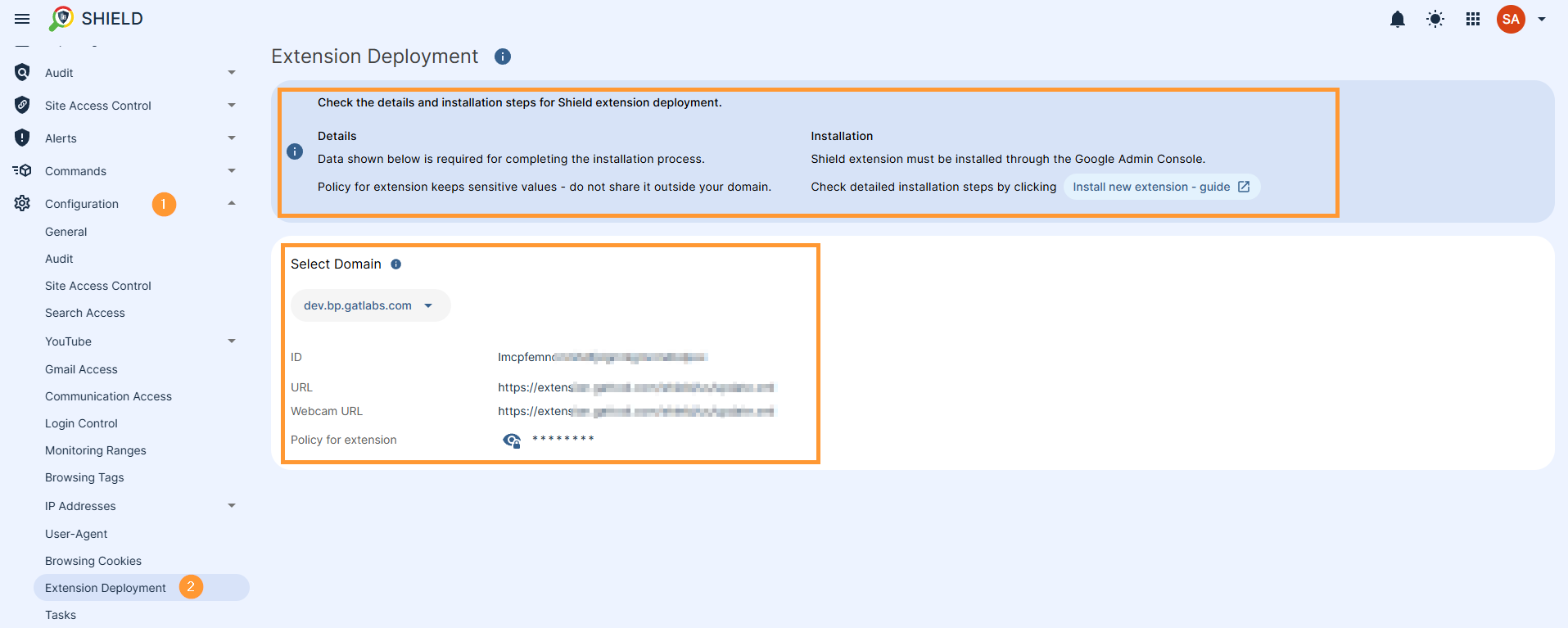
Sentential One users see Note 1
Result #
When the Shield extension is deployed, the end-users must be logged into the Google Chrome browser with their domain accounts.
The extension will appear under their Google extensions.
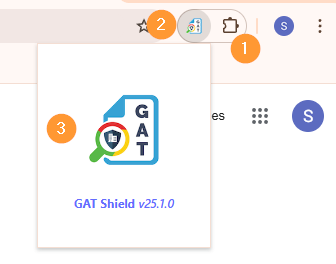
The browsing activity will then be reported to the GAT Shield console for the Admins to manage.
Note 1 #
Note that SentinelOne Antivirus blocks access to the GAT Shield plugin. To solve the problem related to that, uncheck the box – visible in Deep visibility, in the SentinelOne console:








