- Google change on Manifest Version 3 (MV3)
- What does this mean for GAT Shield and Teacher Assist customers?
- Shield requirement
- Step 1 -Install the extension
- 1. Open Google Admin Console -> Chrome Browser -> Apps & Extensions
- 2. Select the desired Organizational Unit
- 3. Click on '+' button and select option 'Add the Chrome App or extension by id'
- 4. Select 'From a custom URL' and fill up the Extension ID and URL
- 5. "Select 'Force install' for the 'Installation policy' option.
- 6. Fill up 'Policy for extensions'
- 7. Click 'Save' in the top right corner.
- View extension ID and URL
- Allow Teacher Assist Extension through Firewall
- Result for Teacher Assist Manifest Version 3 (MV3)
Google change on Manifest Version 3 (MV3) #
All Chrome-based browsers are affected by changing the extension standard called Manifest Version 2 (MV2) to one called Manifest Version 3 (MV3). Those changes are major architectural changes that Google (creator of Chrome Browser) says will improve performance and security.
GAT Labs has been preparing for these changes for the last 2 years. This change is mandatory and will affect nearly all extensions deeply integrated with Chrome including Shield.
Please migrate before the 1st of July 2024 to ensure your domain will be up-to-date with Chrome updates.
In this document, we will cover the steps to install the Teacher Assist extension. It’s a tool that allows Google Classroom teachers to view and control their students within the classroom environment via the Chrome Extension for your Google Workspace environment.
What does this mean for GAT Shield and Teacher Assist customers? #
Firstly, this is unavoidable, you will have to deploy a new version of GAT Shield and Teacher Assist.
We are making this process seamless and providing a migration tool to help you move any configuration you may have in your existing GAT Shield to the new GAT Shield and Teacher Assist.
Shield requirement #
GAT Shield is a pre-requisite extension that must be installed alongside Teacher Assist.
Teacher Assist is a Chrome extension that the Super Admin of the domain must install via the Google Admin console.
Below we will cover how to deploy the Teacher Assist extension to your users.
Important: Teacher Assist – can be installed only for specific Organization Units – such as Students OU
Step 1 –Install the extension #
1. Open Google Admin Console -> Chrome Browser -> Apps & Extensions #
You can also click here to open that page.
2. Select the desired Organizational Unit #

3. Click on ‘+’ button and select option ‘Add the Chrome App or extension by id’ #

4. Select ‘From a custom URL’ and fill up the Extension ID and URL #
Copy values for the extension that you are installing – from Teacher Assist !
When the ID and URLs are added click on the “Save” button
5. “Select ‘Force install’ for the ‘Installation policy’ option. #
When the Extension is saved, select the ‘Force install’ policy to force installation in the browser. You may also tweak other settings for your needs.
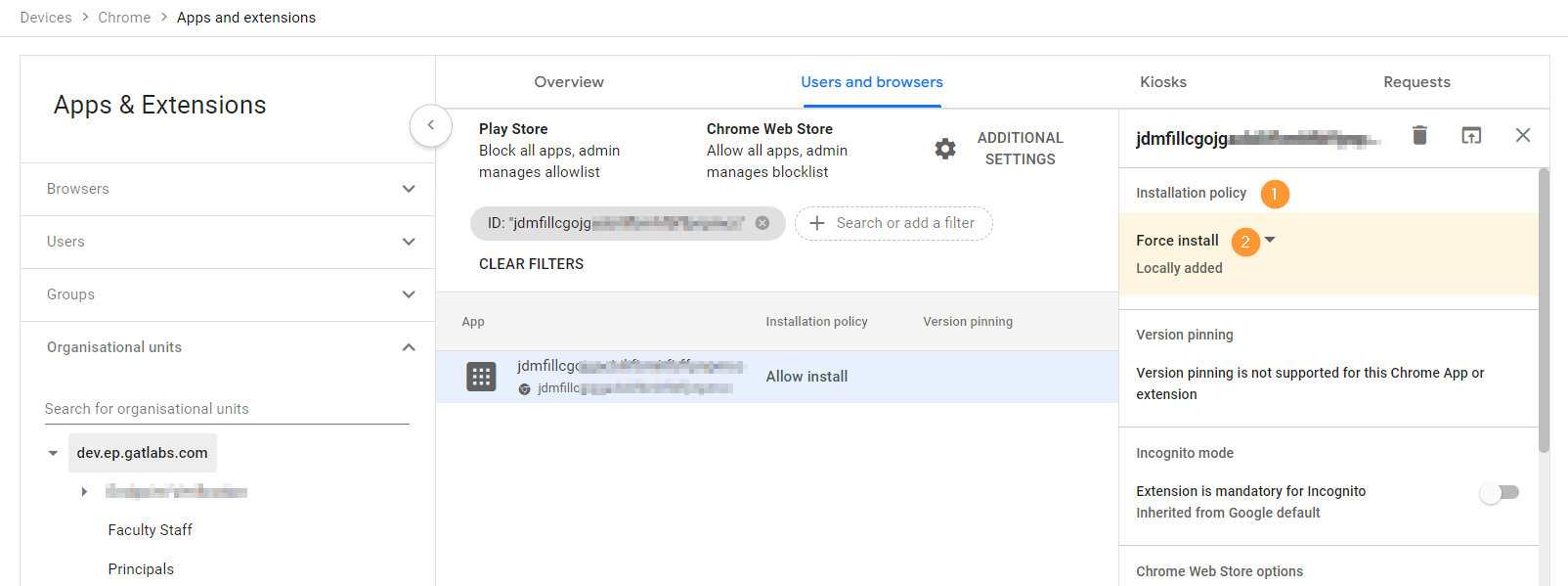
6. Fill up ‘Policy for extensions’ #
Copy values for the extension that you are installing in this case Teacher Assist

7. Click ‘Save’ in the top right corner. #
View extension ID and URL #
To access and view the Extension ID and URL navigate to Teacher Assist > Admin > Extension deployment
Copy the ID, URL, and Policy for an extension from here and use them above.
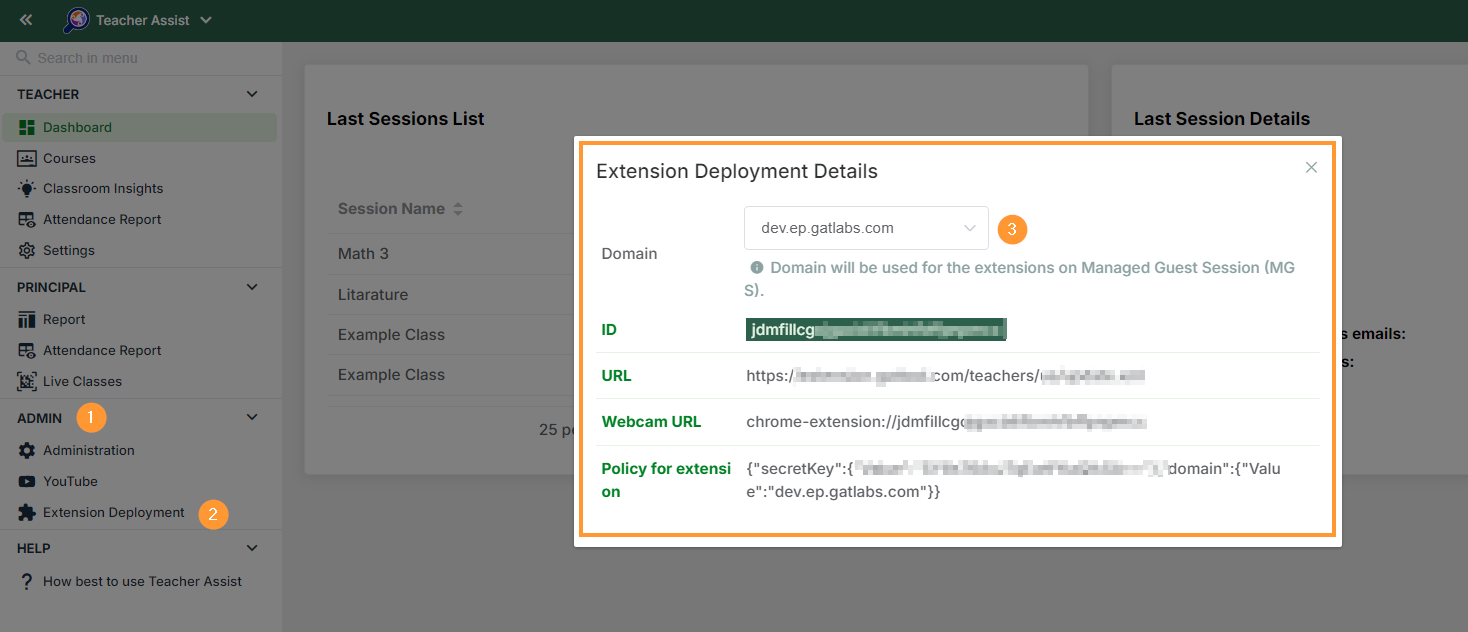
Allow Teacher Assist Extension through Firewall #
Note: Depending on your firewall setup, there might be restrictions that do not allow traffic to Teacher Assist.
Please check your Firewall settings and allow the following URLs:
To install the extension you need to whitelist the following domain – https://extension.gattool.com
Additionally need to whitelist domains based on region.
For US (Global) domains (no prefix) – US (default) region
- wss://shield.generalaudittool.com
- stun:turn.generalaudittool.com:3478
- turn:turn.generalaudittool.com:3478
- stun:stun.l.google.com:19302
- stun:stun1.l.google.com:19302
- stun:stun2.l.google.com:19302
- stun:stun3.l.google.com:19302
- stun:stun4.l.google.com:19302
For EU domains (eu- prefix) – EU region
- wss://eu-shield.generalaudittool.com
- stun:turn.generalaudittool.com:3478
- turn:turn.generalaudittool.com:3478
- stun:stun.l.google.com:19302
- stun:stun1.l.google.com:19302
- stun:stun2.l.google.com:19302
- stun:stun3.l.google.com:19302
- stun:stun4.l.google.com:19302
For UK domains (uk- prefix) – UK region
- wss://uk-shield.generalaudittool.com
- stun:turn.generalaudittool.com:3478
- turn:turn.generalaudittool.com:3478
- stun:stun.l.google.com:19302
- stun:stun1.l.google.com:19302
- stun:stun2.l.google.com:19302
- stun:stun3.l.google.com:19302
- stun:stun4.l.google.com:19302
Result for Teacher Assist Manifest Version 3 (MV3) #
When the Shield extension is deployed the end-users must be logged into Google Chrome browser with domain accounts.
The extension will appear under their Chrome extensions list

Finally, the Students’ activity will be displayed for the Teachers to see in the Google Classrooms sessions



