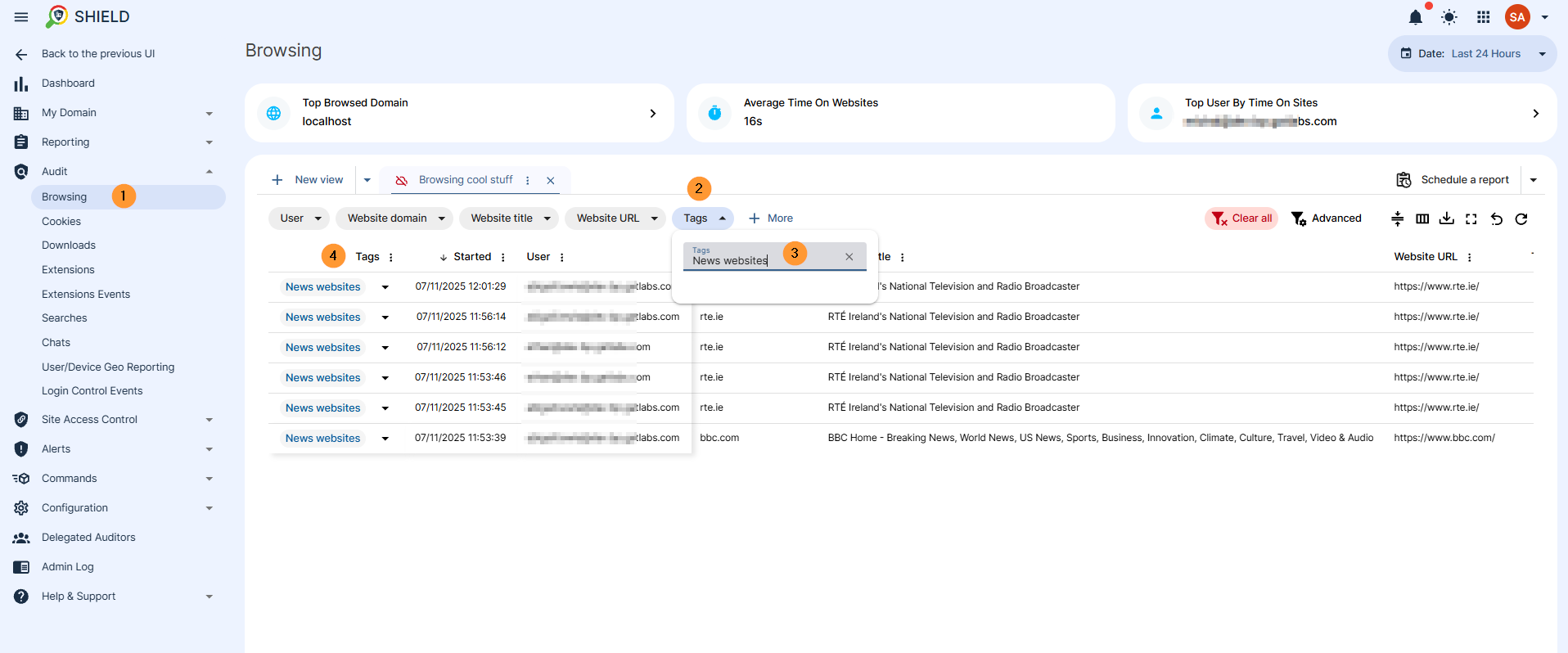Audit Site URLs in GAT Shield with Browsing Tags #
GAT Shield is a Data Loss Prevention solution where a Google Workspace Super Admin can view and audit a user’s browsing and location activity while logged into the domain.
Data Explorer #
The admin of the domain can use the Browsing section in GAT Shield to audit several datasets for any user.
One of the datasets that can be audited is the site that a user has visited.
This section displays a graph and some pie charts representing the time users on your domain spent on sites, the sites they visited, and the site views per person.
Site URLs #
To check this data, navigate to the GAT Shield > Audit > Browsing.
Click on the Website URL filter and enter the site you are looking for.
For this example, we search for our website, gatlabs.com
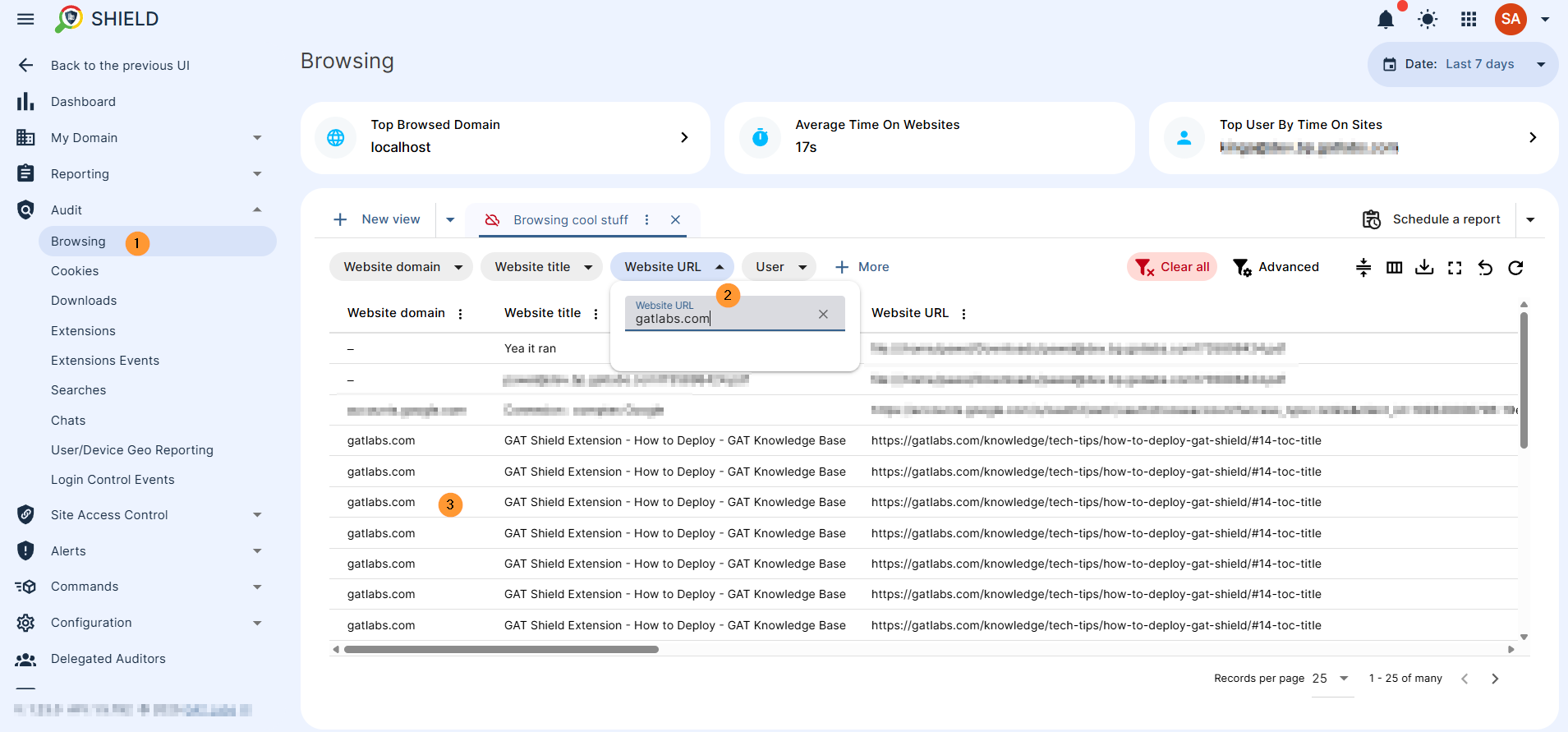
Any additional filters can be added to search for any type of browsing information, such as website titles, user’s date on start or finish of the browsing, as well as the timeframe for the browsing activity, and so on.
Browsing Tags #
One drawback of this function is that it is very specific, as the site URL is only one particular part of a site.
However, GAT has a way around this, too, using ‘Browsing Tags’
Browsing Tags allow the user to enter a more general rule for auditing time on a specific site.
For example, the admin can create a browsing tag called ‘News’ and add the ‘bbc.com’ and others into a Tag.
Create tag #
Navigate to GAT Shield > Configuration > Browsing tags > New browsing tag
- Site – enter site URLs
- Tags – enter a tag for the sites added
- + Click on the + (plus) button to add the tag
- Create – click to create the tag
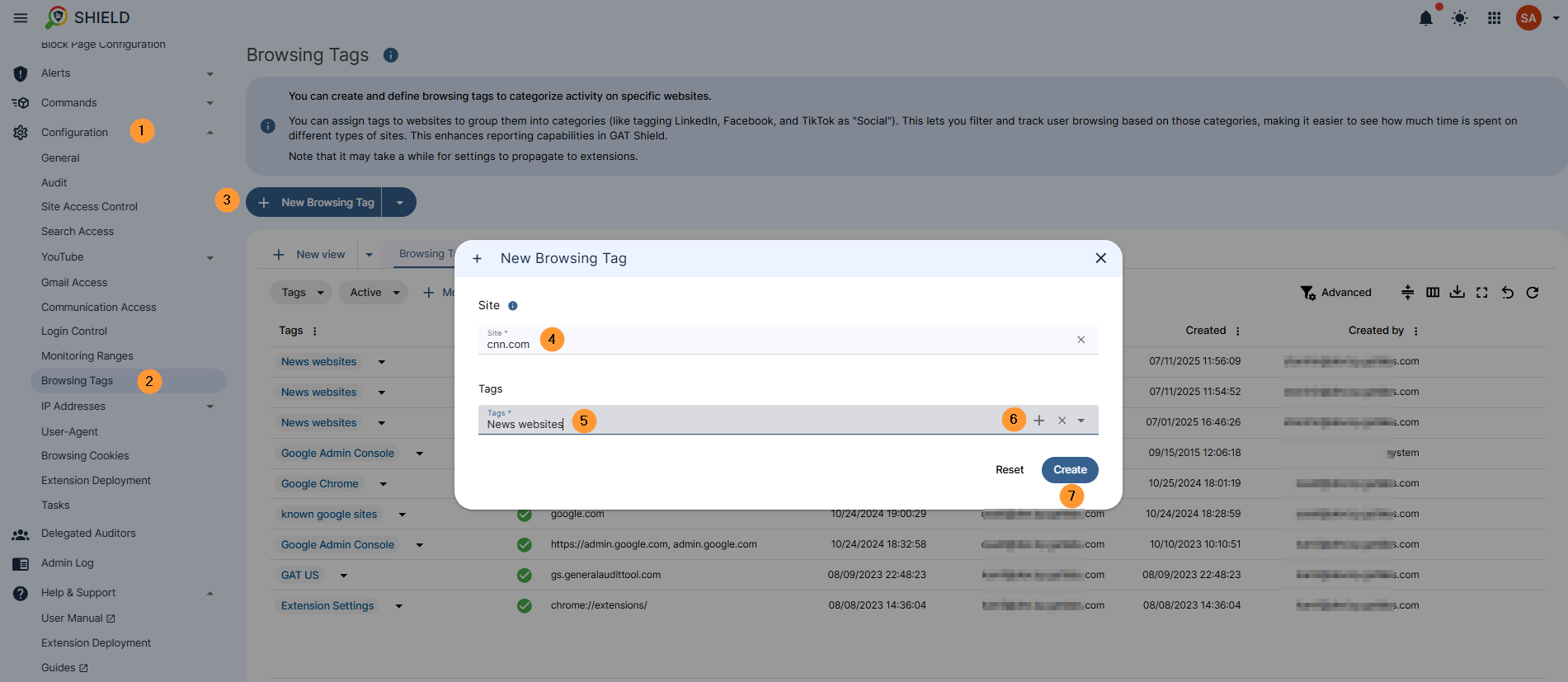
NOTE: Tags you create will always be case-sensitive.
The admin can then filter for browsing tags and enter ‘News websites’.
If a user has visited any URL on the “cnn.com” or “rte.ie” or “bbc.com” domain, all the data from all browsing on those sites will be assigned to the same “news websites” tag.
Note – the data shown will be for the last 24 hours – on the top right corner, you can pick a different time frame.