GAT+ is an extensive audit tool for Google Workspace domains.
With GAT+ the Admin can manage and audit all the users for the domain.
Users audit #
Users audit allows the Admin to make changes to the User accounts.
Using import and export functionality in GAT+ the Admin can add, update and delete users from the domain.
Make changes to Users #
Navigate to GAT+ > Users > Basic > Export to Google Sheet
View all the users of the domain and perform actions.
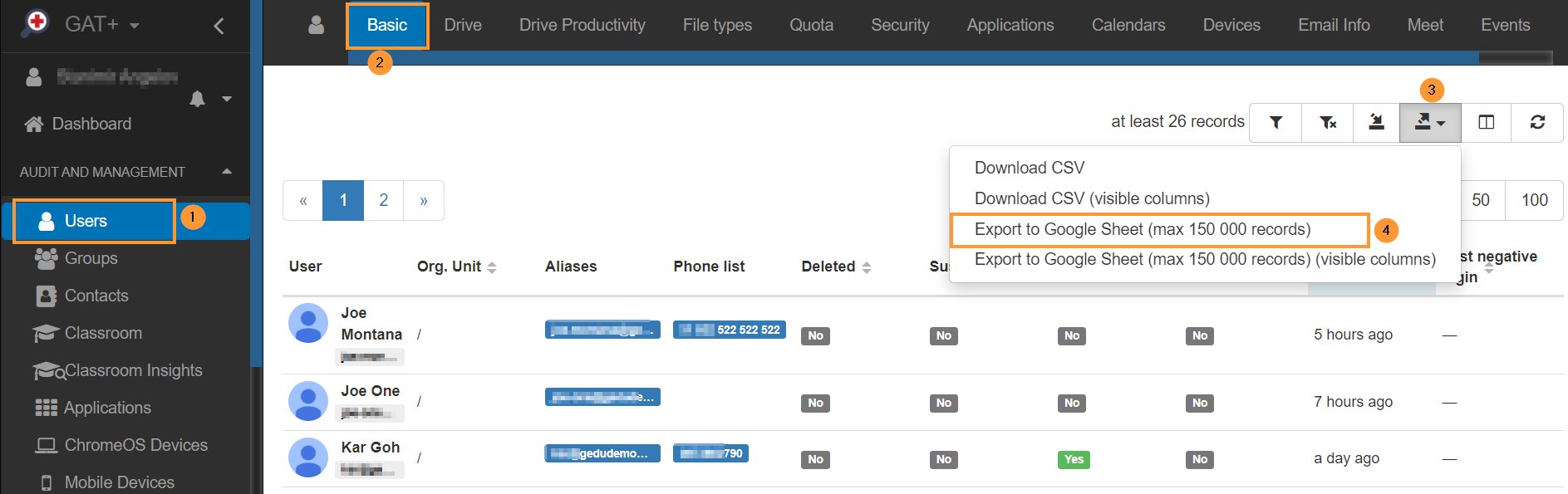
When the data is exported open and perform the changes.
(Tip, filter first for a small OU to get a manageable list of users, thus creating a smaller spreadsheet in terms of size.)
When you click on “Export to Google Sheet” – the data will be exported.

Admin will be given a pop-up offering a ‘Click to view’ link for opening the sheet.
Admins will be able to:
- change names, add to, change or remove users from OU
- add or remove user email aliases,
- add or remove group membership for each user
- set Super Admin rights
- suspend accounts
- delete accounts
Add users #
Admin can modify the spreadsheet. All changes on the sheet will be reflected in the Users’ accounts.
- Add account – to add an account add a new row with the user’s Email address and Name
- Green fields – can be edited
- Red fields – cannot be updated
- Ensure ‘IS_SUSPENDED’ and ‘IS_DELETED’ are both set to ‘No’.
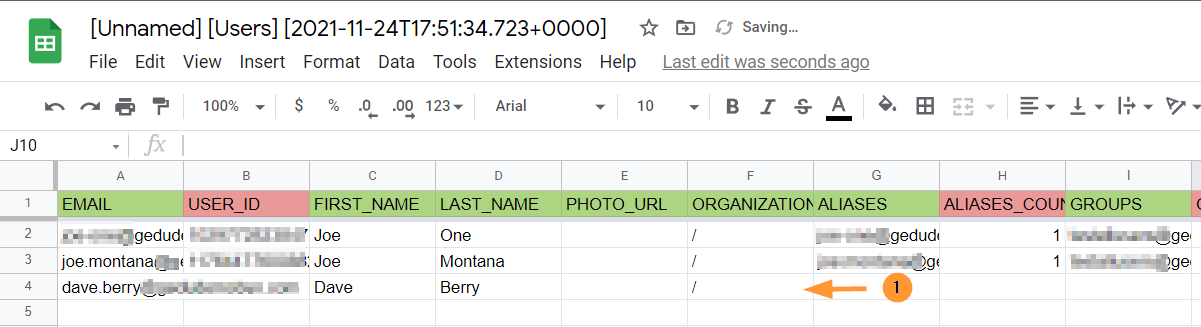
Note: to add new accounts make sure there are free Google Workspace licenses
Delete user #
Admin can modify the spreadsheet. All changes on the sheet will be reflected in the Users’ accounts.
- Delete account – to delete an account select the accounts in the spreadsheet and change the field “Is_Deleted” to be equal to “Yes“
Read this post “Deleting Suspended Accounts”
Update user #
Admin can modify the spreadsheet. All changes on the sheet will be reflected in the Users’ accounts.
- Update account – to update an existing account – export the users into a spreadsheet as above and update any green field
Import data #
When the accounts are updated – click on the Import option and import the changes.

Note: Accounts created will automatically have a randomly generated password created for the account and a copy of the password will be written to a new spreadsheet.
For the new accounts, this new spreadsheet will be created and it will be situated in the folder “GAT/{domain_folder}/GeneratedUsers/{current_date}/”



