As a Google Workspace Super Admin, you may find it difficult to locate and delete suspended accounts across your Google Workspace domain.
Every organization has its reasons why accounts remain suspended even after the user is offboarded.
You may have a data retention policy or you may need to adhere to legal policies.
Regardless of the reason why you have suspended accounts there comes a time when you will need to permanently delete these suspended accounts.
Filter suspended accounts #
Navigate to GAT+ > Users (1) > Basic (2)
On the right side click on the funnel icon (3) > Apply custom filter

In the Filter fill in the search fields
Under Definition enter the search fields.
- Suspended equal Yes (1)
- Deleted equal No (2)

Click on the Apply (3) button, to apply the filter.
Optional: You can add additional filters such as specific user, group, or org. unit of users to narrow down your scope.
Result of filter #
When the filter is applied, the result will show only suspended accounts (that are not deleted)
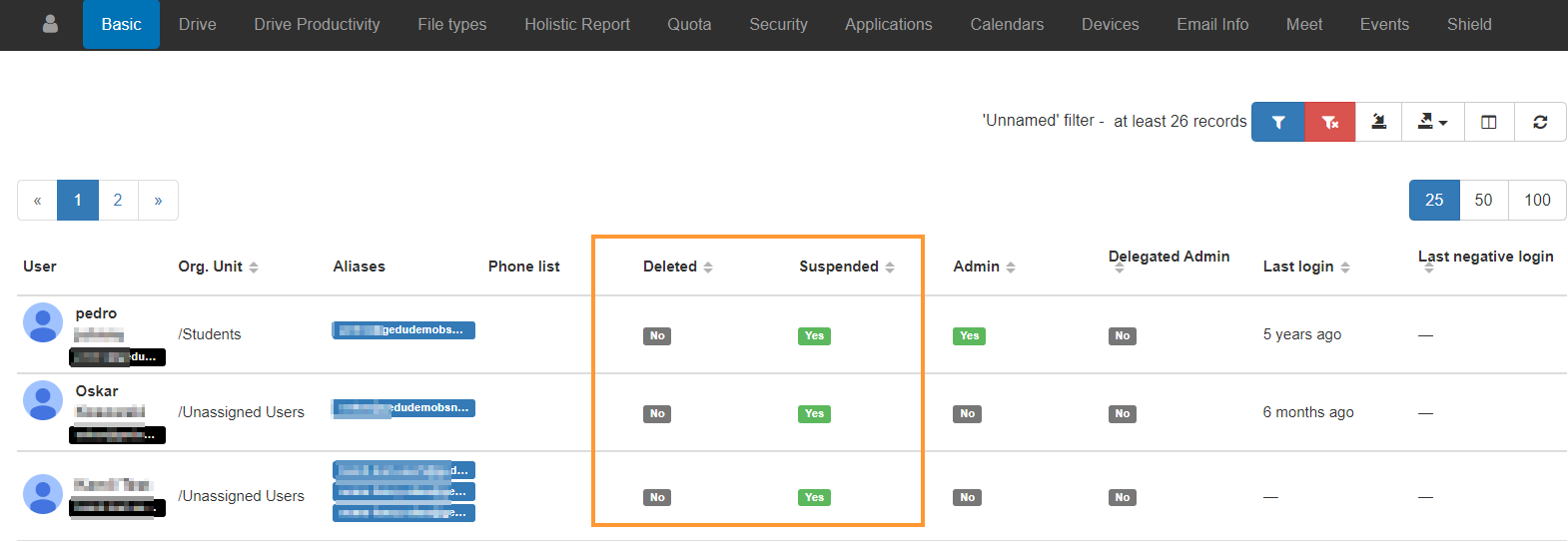
You can see the result.
- Deleted will be equal to No
- Suspended will be equal to Yes
Export the data #
When the result is found for the Suspended users, you can export this data into a Google spreadsheet (or CSV).
Click on the export button on the top right and export to Google Sheet (max 150 000 records) option.

Edit the google sheet #
When the Google spreadsheet is exported open it and edit the info inside.
Search for the IS_DELETED column (1) and change the type to Yes

When ready with the change, exit and save the spreadsheet.
Import changes #
In the same tab Users > Basic click on the Import data (1) button.

A pop-up window > Import data via spreadsheet will be displayed.
Click on the blue checkmark on the sheet we just edited.

The changes applied on the sheet will be displayed.
Type = Delete (1) meaning the action will be to delete the users.

Then, scroll to the right side and look for the column Deleted
Under this column, you can see what will happen after you proceed to delete the users. The status will be as:
- Before = false
- After = true (specifying that users will be deleted after the process is complete)
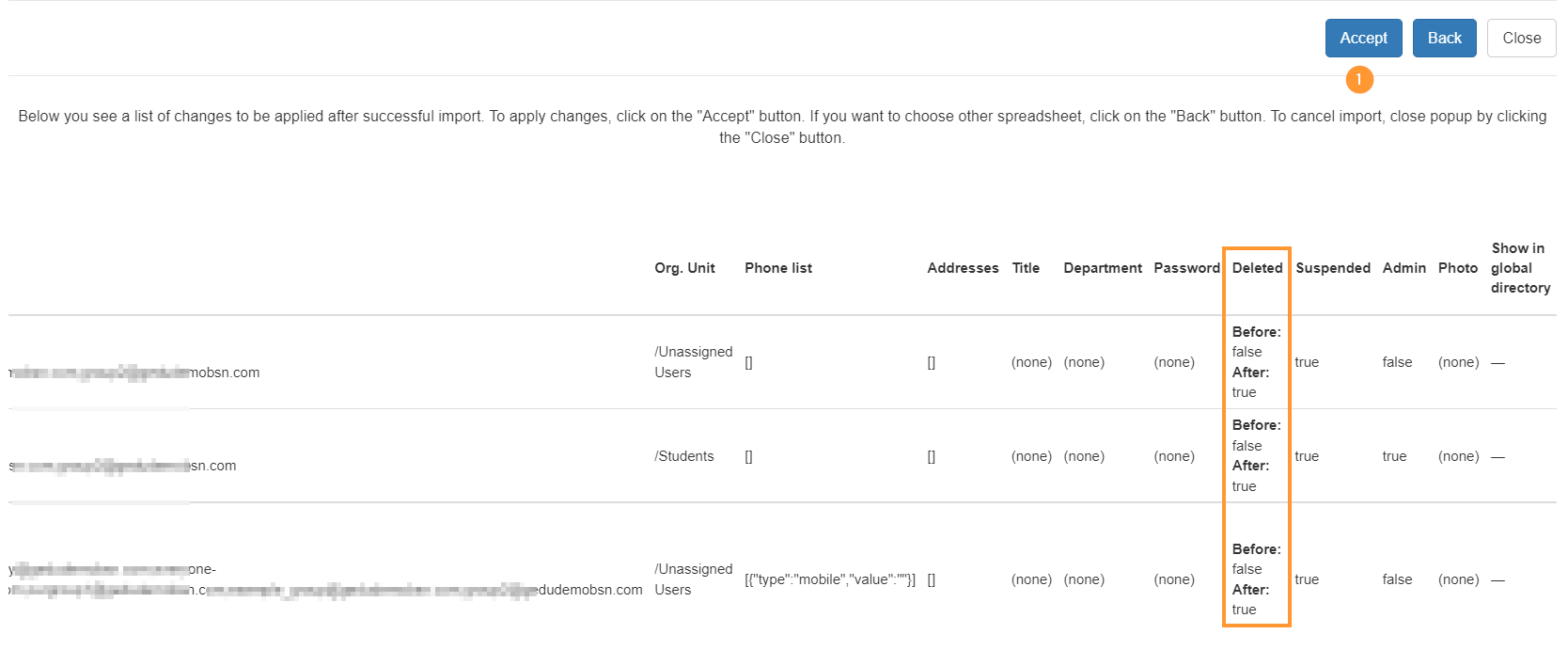
When you are happy with the changes that will happen, as in this case Delete the users.
Click on Accept (1) button.
Result #
The Import progress will start and when completed the users will be deleted.
Data updated successfully message will pop up on the top right.

Note: If there is an error message, it will be shown on the “Import data via spreadsheet” view. Check in the Import error message field.
View deleted users in the Google Admin console #
The deleted users can be seen in the Google Admin console.
Search for Users > Recently deleted
They can be restored from here for 20 days after they were deleted.
20 days left to recover

View deleted users in GAT+ #
Navigate to GAT+ > Users > Basic
Apply filter and search for Deleted users
- Deleted equal Yes




